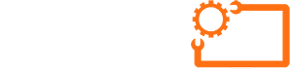همه چیز به اندازه مشکلات کامپیوتری خسته کننده است. همه ما برای محل کار و خانه به فناوری متکی هستیم و اگر دستگاه شما به درستی کار نمیکند، میتواند بهرهوری شما را کاهش دهد. قبل از اینکه دستگاه خود را به متخصصان بیاورید، این نکات را برای عیبیابی کامپیوتر در خانه امتحان کنید.
لیست مطالب
عیب یابی کامپیوتر چیست؟
عیبیابی و تعمیرات کامپیوتر معمولاً عمل رفع مشکلاتی را توصیف میکند که باعث میشود ماشینها (مخصوصاً رایانهها) کار نکنند، بهطور بهینه کار نکنند، یا کارهای نامنظمی انجام دهند. به طور خاص، هر چند، در واقع به یک سیستم حل مسئله خاص اشاره دارد که طی چندین مرحله کار میکند.
کامپیوتر شما زمان زیادی طول میکشد تا راه اندازی شود، برنامهها زمان زیادی برای باز شدن نیاز دارند، و عملکرد سیستم و برنامه برای پاسخگویی به ورودیهای شما بیشتر از حد معمول طول میکشد.
علل بروز مشکل در کامپیوتر
- شما به طور همزمان تعداد زیادی پنجره باز دارید یا برنامههای زیادی در یک زمان اجرا میشوند.
- رجیستری رایانه شما تکه تکه یا خراب است.
- رایانه شما برنامه بدافزار دیگری را نصب کرده است.
- رایانه شما رم کافی برای اجرای همه برنامههایی که میخواهید را ندارد.
چگونه باید یک کامپیوتر را عیب یابی کرد؟
تشخیص اینکه چه مشکلی در رایانه شما وجود دارد میتواند خسته کننده باشد. آیا مشکل از ویندوز است؟ هارد؟ باتری؟ خبر خوب این است که اغلب میتوانید با پرسیدن چند سوال برای محدود کردن متغیرها، کارها را به نتیجه برسانید. بسته به شدت مشکل، ممکن است همچنان نیاز به کمک فنی حرفهای داشته باشید. با این حال، این لیست باید شما را در مسیر حل رایجترین مشکلات شروع کند.
چه مشکلی دارد؟ از نزدیک کامپیوتر که خطا را نشان میدهد.
تعیین کنید چه کسی، چه چیزی و چه زمانی از مشکلی که با آن مواجه هستید. هر چه سوالات بهتری بپرسید، بیشتر میتوانید مسائل را حذف کنید و به ریشه مشکل نزدیکتر شوید. ببینید آیا میتوانید مشکل را تکرار کنید. سوالات زیر را در نظر بگیرید:
آیا برنامه خاصی باعث تاخیر یا خاموش شدن رایانه شما میشود؟
آیا اخیراً برنامه جدیدی را دانلود یا نصب کردهاید؟
آیا کد خطای خاصی دریافت میکنید؟
اگر مشکلی در مرورگر وب باشد، آیا همان مشکل در دستگاه تلفن همراه شما وجود دارد؟
آیا قبل از اینکه رایانه شما راهاندازی نشود، یک بهروزرسانی بزرگ رخ داده است؟
با در نظر گرفتن این اطلاعات، میتوانید مراحل رفع عیب کامپیوتر رایج زیر را امتحان کنید.
-
از گوگل بپرسید
موتورهای جستجو میتوانند بهترین دوست شما در مورد کدهای خطا یا مشکلات دقیق باشند. اگر مشکل مبهمی دارید، به عنوان مثال، “کامپیوتر من کند کار میکند” احتمالاً پاسخ روشنی ارائه نمیدهد. هرچه اطلاعات بیشتری جمعآوری کرده باشید و عبارات جستجوی شما کارآمدتر باشند، شانس بیشتری برای یافتن راه حلهای مفید خواهید داشت. نرم افزار عیبیابی کامپیوتر نیز شامل همین مورد میشود.

-
راه اندازی مجدد یا ری استارت
همه ما میدانیم که “Restart” می تونه بلای درد هر مشکلی باشه. چون این روش معمولا جواب می دهد.
-
اتصالات را بررسی کنید
یک دقیقه وقت بگذارید و مطمئن شوید که همه چیز به درستی وصل شده است. کابل برق شل، صفحه کلید یا مانیتور قطع شده یا اتصال دیگری ممکن است مقصر باشند.
-
به دنبال بهروزرسانیهای برنامه باشید
بررسی کنید که آیا سیستم عامل شما قرار است به روز شود. این فرآیند بسته به اینکه نیاز به تکمیل بهروزرسانی مک یا ویندوز داشته باشید، متفاوت خواهد بود. اگر برنامه خاصی باعث از کار افتادن رایانه میشود، نسخههای جدید را بررسی کنید یا برنامه را حذف نصب و دوباره نصب کنید.
-
بستن وظایف پس زمینه
اگر رایانه دارای lag و کندی می باشد، برنامههایی را که استفاده نمیکنید ببندید. همچنین میتوانید برنامههای فعال را در صورت ثابت بودن، به اجبار ترک کنید. شما باید از Task Manager در رایانه شخصی ویندوزی یا پنجره Force Quit در Mac استفاده کنید.
- کامپیوتر خود را در حالت Safe Mode بوت کنید.
راهاندازی رایانه در حالت ایمن برخی از عملکردهای پیشرفته رایانه شما را غیرفعال میکند. اگر حالت ایمن به خوبی کار میکند اما راهاندازی معمولی اینطور نیست، میدانید که رایانه شما با چیزی مانند درایورهای دستگاه، یک برنامه راهاندازی یک دستگاه جانبی معیوب مشکل دارد.
-
برنامههای خود را به روز نگه دارید.
بهروزرسانی نرمافزار شما نه تنها میتواند به طور بالقوه مشکلات رایانه فعلی را برطرف کند، بلکه ممکن است با رفع اشکالات و سایر آسیبپذیریهای امنیتی که میتوان از آنها سوءاستفاده کرد، از مشکلات آینده جلوگیری کرد.
-
اگر همه چیز با شکست مواجه شد، سیستم عامل را دوباره نصب کنید.
این کار همه چیز را بازنشانی میکند، از جمله برنامهها، بدافزارها یا تنظیمات معیوب که رایانه شما را به دردسر میاندازد. مطمئن شوید که قبل از انجام این کار از اطلاعات خود نسخه پشتیبان تهیه کنید، زیرا پس از آن باید دوباره آن را در سیستم بارگیری کنید.
-
بازیابی سیستم
ویژگی بازیابی داخلی ویندوز، تغییرات اخیر در رجیستری و تنظیمات سخت افزاری و نرمافزاری رایانه را بدون تأثیرگذاری بر فایلهای شخصی برمیگرداند.
-
حالت ایمن
برای دسترسی به منوی بوت در حین بوت کردن، روی F8 ضربه بزنید. حالت Safe Mode را برای راهاندازی یک نسخه خاص از ویندوز انتخاب کنید که درایورها و ابزارهای پسزمینه را به حداقل میرساند و به نظر میرسد که از سال 1995 گذشته است. حالت ایمن را میتوان برای حذف نصب برنامهها یا دستگاهها یا اجرای اصلاحات، در صورت امکان استفاده کرد. به طور معمول وارد ویندوز شوید.
-
گرم شدن بیش از حد
اگر رایانه شخصی شما در زمانهای به ظاهر تصادفی از کار بیفتد به عبارت دیگر، هیچ برنامه نرمافزاری یا دستگاه سختافزاری خاصی وجود ندارد که آن را از کار بیاندازد ممکن است رایانه یا لپتاپ شما بیش از حد داغ شده باشد. اگر فکر میکنید ممکن است دلیل این امر باشد، روی یک فن دیگر یا یک خنک کننده لپ تاپ تهیه کنید.
-
فایلهای سیستمی از دست رفته یا خراب را بررسی کنید
اگر یک یا چند فایل سیستمی خراب یا گم شده باشند، ممکن است ویندوز در راه اندازی مشکل داشته باشد. میتوانید با ابزار System File Checker (SFC) مشکل را برطرف کنید.
-
داده های پیکربندی بوت را تعمیر کنید
در اصطلاح ویندوز، BCD مخفف boot configuration data است. این اطلاعاتی است که محیط زمان اجرا ویندوز به آن تکیه میکند تا به بوت لودر ویندوز در مورد جایی که باید اطلاعات بوت را جستجو کند، راهنمایی میکند. اگر هیچ یک از اصلاحات قبلی برای شما کار نکرد، در صورتی که یک یا چند فایل خراب شده یا از بین رفته باشد، تعمیر BCD سیستم شما ممکن است ارزش یکبار امتحان را داشته باشد.

-
Master Boot Record را تعمیر کنید
Master Boot Record (MBR) اولین بخش در هارد دیسک شما است. به سادگی، به سیستم شما کمک میکند مکان سیستم عامل شما را شناسایی کند تا بتواند در حافظه دسترسی تصادفی رایانه شخصی شما بوت شود. اگر خراب باشد، رایانه شما به سختی راه اندازی میشود.
سوالات متداول
چرا راه اندازی مجدد رایانه شخصی به رفع بسیاری از مشکلات رایانه کمک میکند؟
راهاندازی مجدد حافظه کاری فعلی رایانه (RAM) را پاک میکند و به رایانه اجازه میدهد از آخرین باری که آن را روشن کردهاید شروع به کار کند. گاهی اوقات نرم افزار اطلاعاتی را در حافظه باقی می گذارد که نباید داشته باشد، که سپس باعث درگیری با نرم افزارهای دیگر میشود.
زمانی که کامپیوتر شما نیاز به تعمیر دارد چه باید کرد؟
بزرگترین چیزی که باید به خاطر داشته باشید هنگامی که رایانه شما مشکل دارد، حفظ آرامش است. شما واقعاً نیازی به وحشت ندارید. انجام این کار حداقل مشکل را حل نمیکند. کامپیوتر شما نیاز به تعمیر دارد. اشکالی ندارد به احتمال زیاد میتوان آن را تعمیر کرد، درست همانطور که میگوید، و شما همچنان میتوانید از رایانه شخصی خود مانند معمول استفاده کنید. هرچند این احتمال وجود دارد که اطلاعات شما قابل بازیابی نباشد.
ابزار تعمیر راه اندازی چیست و چگونه از آن استفاده کنیم؟
ابزار تعمیر راه اندازی ویندوز یک راه حل موثر و قابل اعتماد برای رفع خطاهای دیسک در رایانه شما است. این عملکرد داخلی یکی از بهترین ابزارهای بازیابی موجود در سیستم عامل ویندوز 10 است. برای دسترسی به ابزار، باید به مسیر «گزینههای پیشرفته» «عیبیابی» راهاندازی و تعمیر کامپیوتر بروید.
این ابزار به طور کامل سیستم شما را تشخیص میدهد و هر گونه مشکلی را تعمیر میکند و اطمینان حاصل میکند که رایانه شما به خوبی کار میکند. با این ابزاری که در اختیار دارید، میتوانید مطمئن باشید که میتوانید به سرعت و به راحتی هرگونه خطای دیسک را که ممکن است در رایانه شما ایجاد شود برطرف کنید.
نتیجهگیری
اینها همه چیزهایی هستند که میتوانید برای رفع مشکلات رایانه شخصی و بهینه سازی عملکرد سیستم خود انجام دهید. با این حال، ما به شما توصیه میکنیم که روش فوق را تنها در صورتی انجام دهید که به خوبی با آنها آشنا هستید. تیم متخصصین نوین تعمیر به صورت خدمات تعمیر کامپیوتر، نصب ویندوز در محل و تعمیر لپ تاپ در محل در این عرصه شما را یاری مینماید.