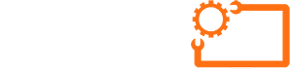خرابی کارت گرافیک می توانید بسیاری از کارهای ما را مختل بکند. در این مقاله از نوین سازان رایانه به بررسی مشکلات احتمالی و راه حل تعمیر کارت گرافیک لپ تاپ می پردازیم.
کارت گرافیک چیست و چه کار می کند؟
کارت گرافیک یک قطعه سختافزاری است که مسئول رندر کردن و نمایش تصاویر، ویدیوها و انیمیشنها روی مانیتور کامپیوتر شما میباشد. به عبارت دیگر، کارت گرافیک یک کارت توسعه برای کامپیوترها است که وظیفه ارائه و نمایش تصاویر را بر روی نمایشگرها بر عهده دارد.
کارت گرافیک از اجزای مختلفی تشکیل شده است:
- پردازنده گرافیکی (GPU): یک چیپ پردازشی شبیه به CPU که اصلیترین قسمت یک کارت گرافیک را تشکیل میدهد. پردازنده گرافیکی مسئول پردازش اطلاعات و دادههای بصری و دیداری است.
- حافظه (VRAM): حافظه کارت گرافیک از حافظه RAM کامپیوتر جداست و برای عملکرد بهتر و سریعتر از آن استفاده میشود.
- رابط (PCIe): بیشتر کارتهای گرافیک از طریق رابط PCIe به مادربرد متصل میشوند.
- خروجیها: کارت گرافیک دارای چند پورت خروجی است که اغلب شامل HDMI، دیسپلی پورت، VGA و DVI میشوند.
- سیستم خنککننده: تمام کارتهای گرافیک دارای سیستم خنککننده هستند، از هیتسینک و هیتپایپ تا کارتهایی که خنککننده مایع دارند.
- کانکتور برق: مصرف برق بالای کارت گرافیک باعث میشود برای راهاندازی آن از پاور کامپیوتر به صورت مستقیم تغذیه شود.
کارت گرافیک به صورت کلی مسئول رندر گرفتن تصاویر مختلف روی صفحه نمایش است. این تصاویر میتواند عکس، ویدیو، بازیها، اطلاعات و پروندههای متنی و محیط معمولی باشد. در واقع، پردازنده گرافیکی پس از دریافت دستورهای مختلف، بخشی که مربوط به پردازش ویدیویی و گرافیکی باشد را به کارت گرافیک میسپارد.
خرابی کارت گرافیک میتواند به دلیل عوامل مختلفی اتفاق بیفتد. علائمی مانند ضعیف شدن عملکرد، نمایش غیر طبیعی تصاویر، صدای بلند فن، هنگ کردن و کرش درایور و صفحه سیاه میتواند نشاندهنده خرابی کارت گرافیک باشد. برای حل این مشکلات، بروزرسانی درایورها و استفاده از یک کارت گرافیک دیگر یا کارت گرافیک آنبرد میتواند مفید باشد.
علائم خرابی کارت گرافیک کامپیوتر و لپ تاپ
علائم خرابی کارت گرافیک میتوانند به شکلهای مختلف ظاهر شوند. در ادامه، به برخی از این علائم و راهحلهای مرتبط با آنها خواهیم پرداخت:
- نمایش غیر طبیعی تصاویر:
- تصاویر به صورت غیر طبیعی نمایش داده میشوند.
- رنگها عجیب به نظر میرسند.
- تصاویر کشیده میشوند.
- مدلهای سه بعدی بدون هیچ دلیلی کشیده به نظر میرسند.
- نویزهایی روی صفحه نمایش مشاهده میشود.
- صدای بلند فن:
وقتی که از نرمافزاری استفاده میکنید تا مدلهای گرافیکی سه بعدی را ایجاد کنید یا حتی وقتی که کامپیوتر را بوت میکنید، ممکن است در هنگام فعالیت سیستم صداهای بلندی بشنید.
این صدای بلند ممکن است از فن سیستم شما باشد که سعی در خنککنی بیشتر سیستم دارد. اگر این فن، فن یکی از کارتهای گرافیک شماست، ممکن است نشان دهنده این باشد که چیزی درست کار نمیکند.
- هنگ کردن و کرش درایور:
بعضی اوقات وقتی که دارید به طور عادی از سیستم استفاده میکنید، با صفحه سیاه ویندوز مواجه میشوید و به شما اطلاع داده میشود که درایور کارت گرافیک آسیب دیده است و مجدداً سیستم شما ریستارت میشود.
این اتفاق معمولاً آزاردهنده است و نشانهای از مشکل در کارت گرافیک میباشد.
- صفحه سیاه:
گاهی اوقات که خرابی و آسیب کارت گرافیک بسیار زیاد است، ممکن است با یک صفحه سیاه مواجه شوید.
شما میتوانید از یک کارت گرافیک دیگر یا کارت گرافیک آنبرد استفاده کنید و ببینید مقصر کارت گرافیک شما است یا مانیتور؟ اگر با تعویض کارت گرافیک سیستم شما به کار افتاد، به احتمال زیاد کارت گرافیک شما خراب است.
نحوه تعویض کارت گرافيك در كامپيوتر
تعویض کارت گرافیک در کامپیوتر یک فرآیند مهم است. اگر قصد دارید کارت گرافیک خود را تعویض کنید، بهتر است مراحل زیر را دنبال کنید:
- خاموش کردن کامپیوتر: قبل از هر کاری، کامپیوتر خود را خاموش کنید و از برق بیرون بیاورید.
- باز کردن کیس: باز کردن کیس کامپیوتر شما لازم است. این کار با توجه به نوع کیس ممکن است متفاوت باشد. معمولاً با باز کردن پیچها یا قفلهای کیس، میتوانید دسترسی به داخل کیس را پیدا کنید.
- خارج کردن کارت گرافیک قدیمی: کارت گرافیک قدیمی را با دقت از شیار PCIe خارج کنید. این شیار معمولاً در نزدیکی پردازنده قرار دارد.
- نصب کارت گرافیک جدید: کارت گرافیک جدید را با دقت در شیار PCIe قرار دهید. مطمئن شوید که کارت به درستی در شیار قرار گرفته است و پیچها را برای نگهداری محکم بچسبانید.
- اتصال کابلها: کابلهای تغذیه و تصویر را به کارت گرافیک جدید متصل کنید. این شامل کابلهای 6 یا 8 پینی برای تغذیه و کابلهای HDMI، DisplayPort یا DVI برای تصویر است.
- بستن کیس: پس از نصب کارت گرافیک جدید، کیس را ببندید و پیچها را محکم کنید.
- روشن کردن کامپیوتر: حالا که کارت گرافیک جدید نصب شده است، کامپیوتر خود را روشن کنید و مطمئن شوید که کارت گرافیک به درستی شناسایی شده است.
با انجام این مراحل، شما میتوانید کارت گرافیک خود را تعویض کنید و از عملکرد بهتر و تجربه بازی بهتری بر روی کامپیوتر خود لذت ببرید.
چگونه بفهمیم کارت گرافیک سالم است؟
برای بررسی سلامت کارت گرافیک، میتوانید از روشهای زیر استفاده کنید:
- تست سالم بودن کارت گرافیک با استفاده از تنظیمات ویندوز:
در تنظیمات ویندوز، قسمت “Device status” را در تنظیمات نمایش پیشرفته بررسی کنید.
اگر هیچ مشکلی وجود نداشته باشد، “This device is working properly” را مشاهده خواهید کرد.
- استفاده از Device Manager:
از Device Manager برای تأیید وضعیت GPU استفاده کنید.
در قسمت “DEVICE STATUS”، هر مشکل دائمی GPU به عنوان کد خطا یا هشدار نشان داده میشود.
- استفاده از Task Manager:
از Windows Task Manager برای ارزیابی وضعیت GPU استفاده کنید.
در بخش “GPU” میتوانید وضعیت GPU را بررسی کنید.
- استفاده از نرمافزارهای بنچمارک:
نرمافزارهایی مانند “FurMark”،”Heaven benchmark” و “3DMark” را برای تست عملکرد و پایداری کارت گرافیک استفاده کنید.
این نرمافزارها میتوانند تستهای فشار، تستهای گرافیکی و تستهای عملکرد را انجام دهند. با این روشها میتوانید از سلامت کارت گرافیک خود اطمینان حاصل کنید.
چطور میتوانم درایور کارت گرافیک را بهروز کنم؟
برای بهروز کردن درایور کارت گرافیک، میتوانید از روشهای زیر استفاده کنید:
- استفاده از Device Manager:
از Device Manager برای بهروز کردن درایورهای کارت گرافیک استفاده کنید.
برای این کار:
- روی دکمه Start کلیک کنید تا منوی WinX باز شود.
- Device Managerرا انتخاب کنید.
- در قسمت “Display adapters”، جزئیات کارت گرافیک خود را مشاهده کنید.
- روی آن کلیک راست کنید و “Update Driver Software” را انتخاب کنید.
- استفاده از نرمافزارهای بنچمارک:
نرمافزارهایی مانند “FurMark”، “Heaven benchmark” و “3DMark” را برای تست عملکرد و پایداری کارت گرافیک استفاده کنید.
این نرمافزارها میتوانند تستهای فشار، تستهای گرافیکی و تستهای عملکرد را انجام دهند.
- بهروزرسانی از وبسایت تولیدکننده کارت گرافیک:
به وبسایت تولیدکننده کارت گرافیک مانند NVIDIA، AMD یا Intel مراجعه کنید.
در بخش درایورها، درایور مربوط به کارت گرافیک خود را دانلود و نصب کنید.
با این روشها میتوانید درایور کارت گرافیک خود را بهروز کنید.
جلوگیری از سوختن کارت گرافیک لپ تاپ
جلوگیری از سوختن کارت گرافیک لپتاپ بسیار مهم است تا عمر و عملکرد آن را به حداکثر برسانیم. در ادامه، تعدادی از نکات و راههای جلوگیری از سوختن کارت گرافیک لپتاپ را برای شما توضیح میدهم:
- حرارت مدیریت شود: یکی از عوامل اصلی سوختن کارت گرافیک، افزایش دما است. برای جلوگیری از این مشکل:
مطمئن شوید که فنهای خنککننده کارت گرافیک و پردازنده به درستی کار میکنند. از یک پایه خنککننده بازیهای کامپیوتری استفاده کنید تا هوای داغ از پایین لپتاپ خارج شود. محیط کارت گرافیک را از گرد و غبار پاک کنید.
- منبع تغذیه قوی و مناسب: منبع تغذیه ضعیف میتواند باعث سوختن کارت گرافیک شود. اطمینان حاصل کنید که منبع تغذیه شما کافی است و توان مصرفی کارت گرافیک را پوشش میدهد.
- بهروزرسانی درایورها: درایورهای کارت گرافیک باید بهروز باشند. به وبسایت تولیدکننده کارت گرافیک مراجعه کنید و درایورهای جدید را دانلود و نصب کنید.
- استفاده از برنامههای بنچمارک: از نرمافزارهایی مانند “FurMark” یا “Heaven benchmark” برای تست عملکرد کارت گرافیک استفاده کنید.
5.توجه به نشانههای خرابی: اگر کارت گرافیک نشانههایی از خرابی نشان دهد (مانند تصاویر غیر طبیعی، صداهای عجیب، هنگ کردن سیستم)، به آن توجه کنید و اقدامات لازم را انجام دهید.
با رعایت این نکات، میتوانید از سوختن کارت گرافیک لپتاپ جلوگیری کنید.
تعمیر کارت گرافیک لپ تاپ
تعمیر کارت گرافیک لپ تاپ میتواند یک فرآیند پیچیده باشد و بستگی به نوع خرابی دارد.
این مراحل را میتوانید برای تعمیر کارت گرافیک لپ تاپ خود انجام دهید:
- بروزرسانی درایورهای کارت گرافیک: گاهی اوقات، مشکلات مربوط به کارت گرافیک میتواند به دلیل درایورهای قدیمی یا خراب باشد. بروزرسانی درایورها میتواند این مشکلات را حل کند.
- غیرفعال یا فعال کردن درایور کارت گرافیک: اگر بروزرسانی درایورها مشکل را حل نکرد، میتوانید سعی کنید درایور کارت گرافیک را غیرفعال و دوباره فعال کنید.
- حذف و نصب مجدد درایورهای گرافیکی: در برخی موارد، حذف کامل و نصب مجدد درایورهای گرافیکی میتواند مشکلات را حل کند.
لطفاً توجه داشته باشید که این مراحل ممکن است برای همه مشکلات کارت گرافیک کارساز نباشد. در برخی موارد، ممکن است نیاز به تعمیرات حرفهای یا تعویض کارت گرافیک داشته باشید اگر مطمئن نیستید، بهتر است به یک تکنسین حرفهای مراجعه کنید
آیا لپ تاپ یا کامپیوتر بدون کارت گرافیک کار میکنه؟
بله، لپتاپ یا کامپیوتر بدون کارت گرافیک همچنان کار میکند، اما عملکرد گرافیکی آن محدود خواهد بود. در واقع، کارت گرافیک یکی از اجزای مهم در تجربه کار با کامپیوتر است و برای اجرای بازیها، نرمافزارهای سهبعدی، ویرایش تصاویر و ویدئوها، نیاز به کارت گرافیک قویتر دارید.
اگر کارت گرافیک در لپتاپ یا کامپیوتر شما وجود نداشته باشد، سیستم از یک کارت گرافیک مادون قرارگیری (integrated graphics) استفاده میکند که بهطور پیشفرض در پردازنده موجود است. این کارتهای گرافیک معمولاً برای کاربردهای روزمره مناسب هستند، اما برای کارهای گرافیکی پیچیده، نیاز به کارت گرافیک جداگانه دارید.
بنابراین، اگر برنامههای گرافیکی یا بازیهای سنگین را اجرا میکنید، استفاده از کارت گرافیک مناسب برای بهبود عملکرد و تجربه کار با کامپیوتر توصیه میشود.
تعمیر کارت گرافیک کامپیوتر
تعمیر کارت گرافیک کامپیوتر یکی از خدماتی است که می توانید از مراکز تخصصی تعمیرات کامپیوتر درخواست کنید. کارت گرافیک یک قطعه سخت افزاری است که وظیفه تولید تصاویر را بر عهده دارد و در صورت خرابی ممکن است باعث ایجاد مشکلاتی مانند عدم نمایش تصویر، تصاویر ناقص یا غیرعادی، صدای غیرمعمول فن و یا ریستارت شدن سیستم شود.
برای تعمیر کارت گرافیک کامپیوتر باید ابتدا علت خرابی را شناسایی کرد. برخی از علل رایج خرابی کارت گرافیک عبارتند از:
- لحیم سردی چیپ گرافیک
- خرابی چیپ گرافیک
- خرابی قطعات SMD و آی سی های روی برد
- خرابی پورت و کابل خروجی تصویر
- خرابی درایور ویدئو
- گرم شدن بیش از حد کارت گرافیک
برای تعمیر کارت گرافیک کامپیوتر ممکن است نیاز به انجام عملیاتی مانند ریبال، تعویض چیپ، تعویض پورت، نصب درایور جدید و یا سرویس فن و هیت سینک باشد. این عملیات باید توسط کارشناسان مجرب و با استفاده از تجهیزات مناسب انجام شود. در غیر این صورت ممکن است به کارت گرافیک یا سایر قطعات کامپیوتر آسیب برسد.
چطور میتوانم کارت گرافیک را به لپ تاپ اضافه کنم؟
اضافه کردن کارت گرافیک به لپتاپ میتواند به دلایل مختلفی انجام شود. در زیر، تعدادی از روشهای اضافه کردن کارت گرافیک به لپتاپ را برای شما توضیح میدهم:
- استفاده از کارت گرافیک خارجی (eGPU):
کارت گرافیک خارجی (یا eGPU) جعبهای است که شامل یک اسلات PCIe، منبع تغذیه و کارت گرافیک با اندازه کامل است که به لپتاپ متصل میشود. این کارتهای گرافیک معمولاً برای افزایش عملکرد گرافیکی و اجرای بازیها، نرمافزارهای سهبعدی و ویرایش تصاویر و ویدئوها استفاده میشوند.
برای استفاده از eGPU، به یک کیت eGPU نیاز دارید که شامل جعبه، کارت گرافیک، منبع تغذیه و کابلهای مورد نیاز است. این روش به شما امکان افزایش عملکرد گرافیکی لپتاپ را میدهد، اما نیاز به هزینه و فضای اضافی دارد.
- استفاده از کارت گرافیک USB:
- اگر هدف شما افزایش تعداد مانیتورها است، میتوانید از کارتهای گرافیک USB استفاده کنید.
- این کارتها به یک پورت USB متصل میشوند و به شما امکان افزایش تعداد مانیتورها را میدهند.
- این روش به شما امکان افزایش تعداد مانیتورها را میدهد، اما برای افزایش عملکرد گرافیکی بهتر، استفاده از eGPU مناسبتر است.
با این روشها میتوانید کارت گرافیک را به لپتاپ اضافه کنید. اما قبل از انجام هر کاری، بهتر است با توجه به نیازهای خود، به دقت اقدام کنید.
آیا کارت گرافیک خارجی برای لپ تاپ مناسب است؟
بله، کارت گرافیک خارجی برای لپتاپ مناسب است، اما باید توجه داشته باشید که استفاده از کارت گرافیک خارجی مزایا و معایب خود را دارد:
مزایا:
- افزایش عملکرد گرافیکی: با اضافه کردن کارت گرافیک خارجی، میتوانید عملکرد گرافیکی لپتاپ خود را بهبود دهید. این کارتها برای اجرای بازیها، نرمافزارهای سهبعدی و ویرایش تصاویر و ویدئوها مناسباند.
- افزایش تعداد مانیتورها: با استفاده از کارت گرافیک خارجی، میتوانید تعداد مانیتورهای متصل به لپتاپ خود را افزایش دهید.
- قابلیت ارتقاء: اگر لپتاپ شما قابلیت ارتقاء دارد، میتوانید کارت گرافیک خارجی را در آینده بهروزرسانی کنید.
معایب:
- هزینه: خرید کارت گرافیک خارجی هزینهبر است. همچنین، برای استفاده از کارت گرافیک خارجی، نیاز به یک جعبه خنککننده و منبع تغذیه قویتر نیز دارید.
- حجم و وزن: اضافه کردن کارت گرافیک خارجی به لپتاپ باعث افزایش حکجم و وزن آن میشود.
- پیچیدگی نصب: نصب کارت گرافیک خارجی نیاز به توجه به جزئیات فنی دارد و ممکن است برای برخی کاربران پیچیده باشد.
به طور کلی، استفاده از کارت گرافیک خارجی برای لپتاپ میتواند به تجربه کار با کامپیوتر شما افزوده و عملکرد گرافیکی را بهبود دهد، اما نیاز به توجه به نیازها و محدودیتهای خود دارد.
نرم افزار عیب یابی کارت گرافیک
برخی از نرم افزارهای معروف برای عیب یابی و بنچمارک کارت گرافیک عبارتند از:
- Speccy
- MSI Afterburner
- 3DMark Basic Edition
- Catzilla
- GFXBench
- UserBenchmark
- Unigine 2
- MSI Kombustor
این نرم افزارها به شما اجازه می دهند تا عملکرد کارت گرافیک خود را بررسی کنید و مشکلات احتمالی را شناسایی کنید.
چه کارت گرافیکی باید بخرم؟
اگر کارت گرافیک کامپیوتر شما خراب شده است برای تعمیر کامپیوتر نیاز به خرید و تعویض کارت گرافیک جدید دارید.
با توجه به نیازها و بودجهی خود، انتخاب کارت گرافیک مناسب میتواند تجربه بازی شما را بهبود بخشد. در ادامه ، بهترین کارتهای گرافیک برای بازی در سال 2024 را برای شما معرفی میکنم:
- Nvidia GeForce RTX 4070 Super: این کارت گرافیک عالی برای اکثر بازیهاست و قیمت مناسبی دارد.
- AMD Radeon RX 7800 XT: اگر بودجهی شما زیر 500 دلار است، این کارت گرافیک یک گزینهی خوب است.
- 3Nvidia GeForce RTX 4090: اگر به تریسینگ علاقه دارید، این کارت گرافیک یک انتخاب عالی است.
بهتر است قبل از خرید، مشخص کنید که آیا نیاز به کارت گرافیک با کارایی بالا دارید یا از یک کارت متوسط هم میتوانید استفاده کنید.