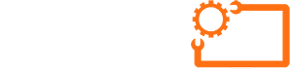لپتاپها به بخشی جدایی ناپذیر از زندگی روزمره ما تبدیل شدهاند و به عنوان ایستگاههای کاری قابل حمل، مرکز سرگرمی و دستگاههای ارتباطی ما عمل میکنند. با این حال، با افزایش عملکرد، چالش گرمای بیش از حد، به ویژه برای کاربران ویندوز 10 وجود دارد. در این مقاله، راهحلهای مختلفی را برای مقابله با گرمای بیش از حد لپتاپ، تضمین عملکرد بهینه و طول عمر بررسی میکنیم.
گرمای بیش از حد لپ تاپ به افزایش بیش از حد دما در خارج از محدوده عملکرد عادی اشاره دارد. این یک مشکل رایج است که بسیاری از کاربران ویندوز 10 با آن مواجه هستند و در صورت عدم رسیدگی به موقع می تواند منجر به عواقب شدیدی شود.
لیست مطالب
حتما از داغ شدن لپ تاپتان جلوگیری کنید
نادیده گرفتن گرمای بیش از حد لپ تاپ می تواند منجر به کاهش عملکرد، آسیب سخت افزاری، و در موارد شدید، از دست دادن دائمی اطلاعات شود. بنابراین، درک علل و اجرای راه حل های موثر بسیار مهم است.
داغ شدن لپ تاپ می تواند مشکلات جدی برای دستگاه ایجاد کند. برخی از مشکلات احتمالی عبارتند از:
- کاهش کارایی: هنگامی که لپ تاپ داغ می شود، پردازنده مرکزی برای کاهش دمای خود، سرعت کلاک خود را کاهش می دهد. این امر منجر به کاهش کارایی دستگاه می شود.
- خرابی سخت افزار: گرمای بیش از حد می تواند باعث آسیب دیدن اجزای داخلی لپ تاپ، مانند پردازنده مرکزی، کارت گرافیک و حافظه، شود.
- خاموش شدن خودکار: اگر دمای لپ تاپ به حد خطرناکی برسد، دستگاه به طور خودکار خاموش می شود تا از آسیب دیدن سخت افزار جلوگیری شود.
تعمیر لپ تاپ:
02144171253
02186031378
دلایل رایج داغ شدن بیش از حد لپ تاپ
1. تجمع گرد و غبار
یکی از عوامل اصلی گرم شدن بیش از حد لپ تاپ، تجمع گرد و غبار در قطعات داخلی است. گرد و غبار به عنوان یک عایق عمل می کند، گرما را به دام می اندازد و مانع کارایی سیستم خنک کننده می شود.
2. تهویه ناکافی
تهویه ضعیف یکی دیگر از دلایل رایج است. دریچه های هوا مسدود شده و فن های خنک کننده از اتلاف مناسب گرما جلوگیری می کند و منجر به افزایش دما می شود.
3. فرآیندهای پس زمینه
چندین فرآیند پسزمینه که بهطور همزمان اجرا میشوند، میتوانند منابع لپتاپ را تحت فشار قرار دهند و گرمای اضافی ایجاد کنند. شناسایی و مدیریت این فرآیندها ضروری است.
4. درایورهای قدیمی
درایورهای منسوخ یا ناسازگار می توانند با ایجاد ارتباط ناکارآمد بین اجزای سخت افزاری و سیستم عامل به گرمای بیش از حد کمک کنند.
علائم داغ شدن لپ تاپ
داغ شدن لپ تاپ می تواند علائم مختلفی داشته باشد:
- گرم شدن بیش از حد بدنه لپ تاپ: گرم شدن بیش از حد بدنه لپ تاپ، به ویژه در قسمت زیرین، یکی از رایج ترین نشانه های داغ شدن لپ تاپ است.
- شنیدن صدای بلند فن: فن لپ تاپ برای خنک سازی دستگاه کار می کند. اگر فن با سرعت بالا کار کند یا صدای بلندی تولید کند، این می تواند نشانه داغ شدن لپ تاپ باشد.
- کند شدن سرعت عملکرد لپ تاپ: یکی دیگر از نشانه های داغ شدن لپ تاپ، کند شدن سرعت عملکرد دستگاه است. این به این دلیل است که پردازنده مرکزی برای کاهش دمای خود، سرعت کلاک خود را کاهش می دهد.
- خاموش شدن خودکار لپ تاپ: اگر دمای لپ تاپ به حد خطرناکی برسد، دستگاه به طور خودکار خاموش می شود تا از آسیب دیدن سخت افزار جلوگیری شود.
روش های خانگی برای خنک کردن لپ تاپ
در اینجا چند روش خانگی برای خنک کردن لپ تاپ وجود دارد:
-
لپ تاپ خود را روی سطوح سخت و مسطح قرار دهید. قرار دادن لپ تاپ روی سطوح نرم مانند فرش یا پتو می تواند مانع از گردش آزاد هوا در زیر لپ تاپ شود.
-
از لپ تاپ در محیط های گرم استفاده نکنید. استفاده از لپ تاپ در محیط های گرم مانند زیر نور مستقیم خورشید یا در یک اتاق با دمای بالا می تواند باعث افزایش دمای لپ تاپ شود.
-
از اجرای برنامه های سنگین در مدت زمان طولانی خودداری کنید. اجرای برنامه های سنگین مانند بازی های گرافیکی یا ویرایشگرهای ویدئو می تواند باعث افزایش دمای لپ تاپ شود.
-
لپ تاپ خود را به طور مرتب تمیز کنید. گرد و غبار می تواند منافذ ورودی و خروجی هوا را مسدود کرده و مانع از گردش آزاد هوا در لپ تاپ شود.
-
اگر از کول پد استفاده می کنید، آن را تمیز نگه دارید. کول پد می تواند به خنک سازی لپ تاپ کمک کند، اما اگر کثیف باشد، می تواند کارایی آن را کاهش دهد.
- از یک پایه لپ تاپ استفاده کنید. پایه لپ تاپ می تواند به ایجاد جریان هوا زیر لپ تاپ کمک کند.
روش های حرفه ای برای کاهش دما لپ تاپ
1. نصب پدهای خنک کننده
پدهای خنک کننده خارجی با فن های داخلی، میتوانند از داغ شدن CPU و لپ تاپ در ویندوز 10 جلوگیری کنند.
قبل از نصب پدهای خنک کننده، لپ تاپ خود را خاموش کرده و از برق بکشید. این به جلوگیری از آسیب به لپ تاپ کمک می کند. اگر لپ تاپ شما دارای پورت USB است، می توانید از یک پایه لپ تاپ با پورت USB استفاده کنید. این به شما امکان می دهد تا پد خنک کننده را بدون استفاده از برق مستقیم وصل کنید. اگر لپ تاپ شما دارای پورت 12 ولت است، می توانید از یک پایه لپ تاپ با پورت 12 ولت استفاده کنید. این نوع پایه ها معمولاً قدرتمندتر از پایه های USB هستند و می توانند دمای لپ تاپ را بهتر کاهش دهند.
2. استفاده از خمیر حرارتی
استفاده از خمیر حرارتی با کیفیت بالا بین پردازنده و هیت سینک، هدایت گرما را بهبود می بخشد و از گرم شدن بیش از حد جلوگیری می کند. خمیر حرارتی مادهای است که بین پردازنده و هیت سینک قرار میگیرد و به انتقال گرما از پردازنده به هیت سینک کمک میکند. خمیر حرارتی به طور معمول از سیلیکون ساخته میشود و دارای ضریب انتقال حرارتی بالایی است.
3. تنظیم ولتاژ CPU
تنظیم ولتاژ ارائه شده به پردازنده از طریق کم ولتاژ می تواند تولید گرما را بدون به خطر انداختن عملکرد کاهش دهد. نرم افزار هایی در اینترنت هستند که شما میتوانید با استفاده از آنها ولتاژ CPU دستگاه خود را تنظیم کنید و از بالارفتن دما جلوگیری کنید.
نرم افزاری که ما برای تنظیم ولتاژ CPU پیشنهاد میکنیم، نرم افزار ThrottleStop می باشد. این نرم افزار مخصوصا بدرد گیمر هایی میخورد که در لپ تاپشان بازی های با گرافیک بالا اجرا میکنند. برای دانلود نرم افزار رو لینک Throttle Stop download کلیک کنید.
4. بستن فرایند های پس زمینه در ویندوز 10
برای بستن فرایند های پس زمینه در ویندوز 10، مراحل زیر را دنبال کنید:
- Task Manager را باز کنید. برای این کار، کلیدهای Ctrl+Shift+Esc را فشار دهید.
- به زبانه Processes بروید.
- فرایند هایی را که می خواهید ببندید، انتخاب کنید. برای انتخاب چندین فرایند، کلید Ctrl را نگه دارید و روی هر فرایند کلیک کنید.
- روی End task کلیک کنید.
همچنین می توانید از فرمان Taskkill برای بستن فرایند های پس زمینه استفاده کنید. برای این کار، مراحل زیر را دنبال کنید:
PowerShell را باز کنید. برای این کار، کلیدهای Windows+X را فشار دهید و PowerShell را انتخاب کنید.
فرمان زیر را تایپ کنید و Enter را فشار دهید:
taskkill /F /IM [ProcessName]
[ProcessName] را با نام فرایندی که می خواهید ببندید جایگزین کنید.
به عنوان مثال، برای بستن فرایند Chrome، دستور زیر را تایپ کنید:
taskkill /F /IM Chrome.exe
با بستن فرایند های پس زمینه، می توانید عملکرد سیستم خود را بهبود ببخشید و مصرف انرژی را کاهش دهید.
در صورتی که لپ تاپ شما از داغ شدن بیش از حد صدمه دید میتوانید با تماس با نوین سازان رایانه درخواست ارسال تکنسین جهت تعمیر لپ تاپ در منزل خود را بکنید.