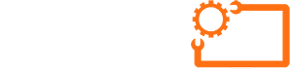برای همه ما کاربران دلباخته کامپیوتر و لپ تاپ که نمیتوانیم زندگی را بدون این جعبههای جادویی بگذرانیم، افزایش سرعت سیستم یک موهبت است. دیر بالا آمدن ویندوز، هنگ کردنهای گاه بیگاه سیستمعامل یا تأخیر در عملکرد لپتاپ و فریز شدن آن، برای همة ما تجربیات آشنایی است.
اگر به دنبال ارتقای سرعت کامپیوترتان هستید جای درستی آمدهاید، در این مقاله از سایت نوین سازان رایانه، سعی کردیم به بررسی همة راههایی بپردازیم که سبب افزایش سرعت سیستم در نتیجه آرامش بیشتر اعصاب و روانتان میشود.
لیست مطالب
7+ 2 نکته برای ارتقای سرعت کامپیوتر
بخش نرم افزار
در این بخش، سعی کردیم تمام راههایی که برای ارتقای سرعت کامپیوتر در بخش نرمافزاری میتوان انجام داد و میتواند مفید باشد را به زبان ساده بیان کنیم.
خیلی وقتها، با انبوه کارها و مشغلههای فکری و برنامههای روزمره فرصتی برای بهینهسازی نرمافزار باقی نمیماند، اما شاید بهتر باشد که همانند یک آرایشگر حرفهای عمل کنید و یک قیچی را ماهرانه به دست بگیرید. بهینهسازی نرمافزاری هرچند وقت یکبار، هم همان ماهرانه قیچی در دستگرفتن است، لازم است که برای ان وقت بگذارید، یعنی مدیریت برنامهها، بازیها و مدیریت هوشمندانة سیستمعامل است.

راه حل اول
برای ارتقای سرعت کامپیوتر چارهای نیست جز اینکه نرمافزارهای اضافی، یا هر برنامهای که برای شما کارایی ندارد یا آن را فراموش کردهاید، را پاک کنید چراکه بر روی سیستمعامل، صرفاً ظرفیت رم را اشغال میکند و باعث کندشدن لپتاپ میشود، تنها برنامههای موردنیاز و ضروری را نگه دارید و تمامی گزینههای اضافی را حذف کنید.
از طرفی، بعضی اپلیکیشنها حتی در زمانی که از آنها استفاده نمیکنید ظرفیت رم را اشغال میکنند و در پسزمینه سیستم اجرا میشوند و در کند شدن لپ تاپ نقش دارند. به همین خاطر پیشنهاد می کنیم، حتما نصب نرم افزاری چون کلینر یا برنامه های مشابه ان که برای بهینه سازی سیستم عامل مفید هستند، امتحان کنید.
پیششنهاد نوین سازان رایانه: نصب نرم افزار Advanced System Care
این نرم افزار قابلیت های متنوعی چون یکپارچه سازی و بهینه سازی درایو و غیره را دارد و به طور خودکار خطاها را رفع می کند. توصیه می کنیم هر چند وقت یکبار لپ تاپ خود را با استفاده از این نرم افزار کاربردی بهینه سازی کنید تا کند شدن آن به حداقل برسد.
نرم افزار های بهینه سازی، با آزاد کردن فضای رم و محدود کردن برنامه های جانبی، پاکسازی کش، برطرف کردن مشکلات رجیستری و شناسایی بد افزار ها در جلوگیری از هنگ کردن سیستم نقش موثری دارند. یکی از معایب ویندوز 10 همین وجود نرم افزارهایی ست که برای بیشتر کاربران ممکن است کاربردی نباشد، از شر همه آنها خلاص شوید!
برای این کار در منوی سرچ ویندوز Apps & features را تایپ کرده و در لیست ظاهر شده، بر روی برنامههای غیرضروری کلیک کرده و گزینه Uninstall را بزنید.
کنترل آپدیتهای ویندوز را فراموش نکنید.برای غیرفعالسازی ان مسیر زیر را دنبال کنید.
- به قسمت Update Settings و گزینه Check For Updates را انتخاب کنید.
- در بخش Advanced Options ، گزینه آپدیت خودکار (Auto-Updates) راغیر فعال کنید.
همچنین آپدیت کردن درایورها و بهروز نگه داشتن درایورها میتواند به بالا بردن سرعت لپتاپ نیز کمک کنند، مسیر زیر را دنبال کنید
- به بخش Manager device بروید.
- بر روی هر درایوری که قصد آپدیت آن را دارید، کلیک کنید و گزینه Update Driver را انتخاب کنید
راه حل دوم
وقتی لپ تاپ را روشن می کنید، بسیاری از برنامه ها، به محض روشن سیستم شروع به کار میکنند و همین عامل در ظاهر سودمند می تواند موجب کند شدن روند اجرای ویندوز شود، مانند دانلود منیجر، گوگل کروم و اسپتیفای و غیره
برای غیر فعال کردن نرم افزار های استارت آپ ویندوز :
- تسک منیجر (Task Manager) ویندوز و کلیک راست
- روی more details کلیک کنید.
- از سربرگ StartUp نرم افزار های اضافی را را انتخاب کنید و بر روی Disable کلیک کنید.
و تمام.
و البته منشی بدقلق مایکروسافت Cortana را فراموش نکنید برای غیرفعال کردن آن به بخش Settings و سپس Cortana رفته و تمام اسلایدرها را در حالت off قرار دهید و بعد به بخش Settings رفته و در قسمت Privacy ، در دو منوی Speech و Inking and typing personalization دو اسلایدر موجود را خاموش کنید. در این حالت کورتانا امکان جمعآوری اطلاعات از سیستم شما را ندارد و همچنین میتوانید دسترسی برنامهها به دوربین و میکروفون را نیز ببندید.
از اجرای برنامه ها در پس زمینه ی سیستم غافل نشوید، در بخش Privacy Settings و Background App میتوانید تعیین کنید که کدام برنامهها را در بکگراند ویندوز( پس زمینه ) اجرا شوند و مابقی را غیرفعال کنید. پیشنهاد ما همیشه این است که برای حفظ امنیت سیستم نرم افزار های مهم مانند آنتی ویروس راغیرفعال نکنید.
مصرف CPU سیستم را چک کنید، با استفاده از برنامه Task Manager میتوانید میزان استفاده پردازنده در هر برنامه را ببینید،اگر در این بخش، بر روی سربرگ CPU کلیک کنید، برنامهها به ترتیب میزان استفاده از پردازنده از زیاد به کم مرتب شده اند.
با قابلیت های تسک منیجر میتوانید بررسی دقیقی بر روی اینکه هر برنامه چه میزان از فضای CPU، گرافیک، حافظه یا درایو را اشغال میکند داشته باشید. یا کدامیک از مرورگرهای شما رم بیشتری اشغال میکنند، اگر برنامهای در پسزمینه ویندوز در حال استفاده از پردازنده باشد، میتوانید با کلیک بر روی آن، برنامه را ببندید.
وجود برخی از برنامه ها در پسزمینه برای فعالیت ویندوز ضروری است، بنابراین آن ها را دستکاری نکنید. ویروس و بدافزارها یکی دیگر از عامل های کند شدن سرعت لب تاپ هستند، اگر به چیزی مشکوک هستید و یا بر روی لینکهای ناشناس کلیک کردهاید،از اسکن ویندوز 10 برای کشف ویروس کمک بگیرید.
با جستجوی عبارت Windows Security گزینه Virus & threat protection را انتخاب کنید. از این منو شما میتوانید به بخشهای امنیتی سیستم دسترسی سریع داشته باشید. گزینه اسکن سریع و اسکن کامل وجود دارد اما گزینه دوم به زمان بیشتری نیاز دارد.
ویندوز دیفندر معمولاً در بازههای زمانی منظم سیستم را اسکن میکند.، برای ما که برنامههای کرک شده و غیراصل بر روی سیستم نصب می کنیم، فعالیت ویندوز دیفندر آزاردهنده است اما به امتحانش می ارزد کافی است به صورت دستی تنظیم کنید تا این برنامه به فایلهای کرک کاری نداشته باشد.
یکی از قابلیت های مفید در ویندوز 10، منوی Performance Monitor است. با کلیک بر روی آن پنجرهای باز خواهد شد که پس از لحظاتی، گزارشی از وضعیت سلامت سیستم ارائه خواهد کرد. اگر مشکلی در سیستم وجود داشته باشد، در این قسمت فوراً ظاهر خواهد شد. در این بخش امکان مشاهده وضعیت مصرف و اینکه چه بخشی از سیستم در حال فعالیت است، نیز وجود دارد.
راه حل سوم: شاید بهتر باشد زرق و برق نمایش را متوقف کنید.
بله ممکن است خوشایند نباشد و در تجربه ی کاربری افراد تاثیر می گذارد اما به امتحانش می ارزد بخصوص اگر از سیستم های قدیمی با گرافیک انبورد استفاده می کنید.
برای غیر فعال کردن جلوه های بصری کامپیوتر مسیر زیر را دنبال کنید:
- از کلید میانبر ویندوز R + برای باز کردن پنجره Run
- با استفاده از دستور sysdm.cpl و فشردن OK منوی System Properties را فراخوانی کنید.
- در سربرگ Advanced و بخش Performance روی دکمه Settings کلیک کنید.
- از سربرگ Visual Effects گزینه Adjust for best performance را انتخاب کنید.
راه حل چهارم: فشرده سازی تا حد امکان (دیفرگ کردن هارد)
با گذر زمان و استفاده از های پی در پی، طبیعی ست که هارددیسک سیستم شبیه یک اتاق بهم ریخته و شلوغ شود، دیفرگ کردن دیسک تمامی اطلاعات موجود را به صورت منظم در سلول های حافظه قرار می دهد و دسترسی سیستم عامل به ان ها سریع تر انجام می شود.
این کار سبب سرعت بخشیدن به فرایندهای ویندوز و عملکرد لب تاپ هم می شود، پس مسیر زیرا دنبال کنید.
- بر روی درایو موردنظرتان کلیک کنید و گزینه Properties را انتخاب کنید.
- از سربرگ Tools و بخش optimize and defragment drive گزینه optimize را انتخاب کنید.
- از پنجره باز شده مجددا درایو را انتخاب کنید و بر روی optimize کلیک کنید.
راه حال پنجم: کلیک بر روی گزینه High Performance
یکی دیگر از روش های ارتقای سرعت کامپیوتر هرچند تاثیر کمی داشته باشد، فعال کردن حالت High Performance یا Ultimate Performance است.
سیستم عامل های ویندوز به صورت پیش فرض سه حالت مختلف دارند ، حالت Power Saver، حالت High Performance و گاهی حالت Ultimate Performance در نسخه ی 10 و 11 ویندوز پرو .
حالت اول پیش فرض و توصیه شده توسط ویندوز است و عملکرد تمامی قطعات را در حالت متعادل نگه می دارد. حالت Power Saver بر روی ذخیره باتری تمرکز می کند و عملکرد قطعات سخت افزاری را تا حد ممکن پایین می آورد تا صرفا شارژدهی باتری بیشتر شود.
اما دو حالت بعدی بر روی دریافت کارایی هرچه بیشتر از قطعات تمرکز می کند، این یعنی مانع از به خواب رفتن قطعات می شود و همیشه سخت افزار سیستم با بیشترین توان ممکن عمل می کنند و در نتیجه دمای سیستم بیشتر از حالت عادی می شود و مصرف باتری بالا می رود.
اگر کامپیوتر شما به برق شهری وصل است، پاور پلن را بر روی High Performance قرار دهید و لزومی به تغییر تنظیمات Power Plan در سیستم های دسکتاپ نیست. در صورت استفاده از این دو حالت اخر، به به دمای پردازنده توجه کنید که خنک کننده سیستم همراه داشته باشید چراکه دمای بالا سیستم سبب کاهش طول عمر لب تاپ و کندی عملکرد می شود.
برای دسترسی به این سه حالت مسیر زیر را دنبال کنید:
- ابتدا در منوی استارت عبارت Power And Sleep Settings را جست و جو کنید و وارد آن شوید.
- از منوی سمت راست وارد بخش Additional Power Settings شوید.
- نوار Show Additional Plans را باز کنید.
- اکنون پروفایلی که می خواهید را انتخاب کنید.
راه حل ششم: به هارد اکسترنال نقل مکان کنید.
یکی دیگر از راه های افزایش سرعت کامپیوتر، استفاده از هارد اکسترنال است، ذخیره و انباشته شدن اطلاعات به مرور زمان به یکی از عامل های کند شدن لب تاپ تبدیل می شود و سیستم عامل به منابع و زمان بیشتری برای پردازش اطلاعات نیاز دارد.
بنابراین سعی کنید تا جایی که امکان دارد درایو ویندوز را خالی نگه دارید و اطلاعات را بر روی هارد دیسک ذخیره کنید و البته انتقال داده ها به هارد اکسترنال هم گزینه ی خوبی برای خالی نگه داشتن حافظه ی داخلی و افزایش سرعت لب تاپ خواهد بود.
راه حل هفتم: عوض کردن ویندوز وقتی دیگر چاره ای نیست.
به عنوان اخرین روش نرم افزاری، عوض کردن ویندوز گزینه ی خوبی است بخصوص که از اخرین زمان تعویض ان مدت زیادی می گذرد پس شک نکنید.
می دانید که پس از هربار حذف نرم افزار ها یا اطلاعات، برروی رجیستری سیستم عامل ویندوز، مقداری از ان ها تحت عنوان کش یا حافظه پنهان به یادگار می ماند و به مرور زمان باعث کند شدن سیستم خواهد شد.
بخش سخت افزار
در تمامی روش های بالا، تمرکز برروی افزایش سرعت سیستم عامل از طریق نرم افزار بود اما گاهی کافی نیست و بهتر است نگاهی به سخت افزار سیستم هم داشته باشیم.
شماره یک: لطفا کولر را روشن کنید.
افزایش دمای پردازنده ها و گرما قاتل شماره یک هر سیستمی است، با گذر زمان سیستم خنک کننده لپ تاپ گرد و غبار زیادی را به خود جذب می کند و از این رو استفاده از بلوور یا دمنده عکملکرد فن خنک کننده را ارتقا می دهد..
تعویض خمیر سیلیکون هم یکی از گزینه هایی ست که باید در کنار یک فن خنک کننده باید در نظر داشته باشید چراکه با گذشت زمان ، خمیر سیلیکون خاصیت انتقال حرارت خود را از دست می دهد و دیگر نمی تواند حرارت تولید شده توسط پردازنده را دفع کد و سیستم را خنک نگه دارد.
نکته: اگر در زمینه تعمیرات لپ تاپ یا کامپیوتر تجربه ندارید بهتر است مراحل بالا را به یک متخصص قابل اطمینان بسپارید.
شماره دو: هزینه بردار اما موثر، اضافه کردن SSDیا رم
یکی از گزینه های کاربردی به ویژه برای سیستم های قدیمی، ارتقای هارد دیسک HDD به درایوهای مدرن SSD است.
مزیت درایو های SSD این است که بر خلاف هاردهای قدیمی، از قطعه متحرکی استفاده نمی کنند و بر پایه فلش می توانند سرعتی چندبرابر هارد دیسک داشته باشند.
و به طرز چشمگیری سرعت بالا آمدن ویندوز، نصب نرم افزار ها، فعالیت های سیستم عامل را ارتقا می دهند.
و البته در بعضی از لپ تاپ های قدیمی تر باید دی وی دی رایتر سیستم را با اس اس دی به وسیله اس اس دی کدی جایگزین کنید.
افزایش ظرفیت رم همیشه کارساز نیست و به طور کلی ۸ گیگابایت رم برای انجام تمامی فعالیت های روزمره و حتی گیمینگ در سطح متوسط مناسب است اما اگر قصد اجرای نرم افزار های خاص مهندسی یا تدوین را دارید شاید افزایش ظرفیت رم گزینه بدی نباشد.
گزینه ی بعدی که گاهی کاربران به اشتباه سراغ ان می روند رم دیسک ها هستند، رم دیسکها، نرمافزارهایی هستند که بخشی از رم سیستم را به شکل یک درایو فیزیکی در ویندوز نمایش میدهند این رم دیسکها بسیار سریعتر از حافظههای SSD هستند.
اماچرا اشتباه؟ بهطورکلی لپتاپها حافظه رم چندان بالایی ندارند و اختصاص بخشی از آن به یک درایو فیزیکی، کار درستی نیست اطلاعات حافظه رم با هر بار خاموش کردن سیستم، خالی میشود.
این درایو باید اطلاعات خود را پیش از هربار خاموش کردن سیستم به هارد لپتاپ یا SSD آن منتقل کند و در زمان روشن کردن سیستم دوباره رم دیسک ایجاد شده و اطلاعات را از درایو مورد نظر فراخوانی کند. این فرآیند جابجایی اطلاعاتی به خودی خود باعث کند شدن لپتاپ و بالا آمدن سیستم میشود.
ارتقای کامپیوتر در محل با نوین سازان رایانه
اگر در هرکدام از موارد بالا یا نصب ویندوز و سخت افزار به مشکلی برخورد کردید، کافی است که با یک تماس به سریع ترین و بهترین راه حل موجود دسترسی داشته باشید.
شما با صرف حداقل زمان و هزینه می توانید به بهترین متخصصان کامپیوتر دسترسی داشته باشید و با خیال راحت سیستم خود را به آن ها بسپارید.
جمع بندی:
به مرور و زمان بر اثر استفاده ی روزانه و پیشرفت سریع دنیای کامپیوتر و نرم افزارها، نرم افزارهای جدید به منابع و سخت افزارهای قدرتمندتری نیاز پیدا می کنند و کند شدن سرعت سیستم اجتناب ناپذیر خواهد بود. بنابراین شما تنها می توانید بااستفاده از این روش ها کمی کارایی سیستم خود را ارتقا دهید و در بدترین حالت ناچار خواهیدبود با واقعیت کنار بیاید و صبورتر باشید یا به فکر تهیه یک سیستم نو باشید.
افزایش سرعت کامپیوتر در لب تاپ های قدیمی و گیمینگ با محدودیت بیشتری روبه روست و معمولا کاربران بر حسب تجربه گزینه های زیر را پیشنهاد می دهند.غیر فعال سازی ایندکس کردن سرچ ها و قابلیت ردیبوست یکی از قابلیتهای مفید برای لپتاپهایی با سخت افزار قدیمی است که با استفاده از یک فلش USB یا کارت حافظه با حداقل 12 گیگابایت حافظه خالی امکان پذیر است.
به این صورت که از فضایی که در اختیار آن قرار میدهید استفاده می کند و با ذخیره حافظه کش موقت تا حدودی سرعت سیستم را ارتقا می دهد.
برای فعال کردن این قابلیت مسیر زیر را دنبال کنید.
- کارت حافظه یا فلش USB خود را به سیستم متصل کنید.
- روی درایو مورد نظر کلیک کنید و با انتخاب گزینه پروپرتیز و بعد ReadyBoost وارد صفحهای که در آن گزینه dedicate this drive to readyboost وجود دارد. خواهید شد.
- با فعال کردن این گزینه تمام فضای درایو مورد نظر را به این قابلیت اختصاص خواهید داد.
درایوی که برای این کار انتخاب میکنید باید سالم باشد و هیچ گونه دیتای اضافی روی خود ذخیره نداشته باشد، همچنین کش مداوم فایلها روی یک درایو باعث کاهش طول عمر ان خواهد شد.
برای لب تاپ های گیمینگ کار سخت خواهد شد و معمولا گزینه های زیر محبوبیت بیشتری بین کاربران دارند.
- قابلیت Hardware Acceleration برای ماوس را غیرفعال کنید
- آپدیت خودکار در گیم لانچرها را متوقف کنید به نسخه قبلی بازیها اکتفا کنید
- DirectX 12 را نصب کنید.
- Focus Assist را فعال کنید.
بسیاری از مطالبی که برای بالابردن سرعت لپتاپ گفته شد، برای کامپیوترهای دسکتاپ هم مفید است و اگر می توانید بیشتر کارهایتان را با سیستم دسکتاپ انجام دهید بهتر است به خرید یک سیستم خانگی فکر کنید تا یک لب تاپ، چون پایداری بیشتری دارند و قابیلت های بهتری در ارتقا کامپیوتر دارند به همین خاطر می توانند گزینه مناسبی باشند و البته گزینه امن تر این است که قبل از اقدامی، با افراد متخصص در این زمینه مشورت کنید.
شما چه راهکارهایی برای افزایش سرعت لپ تاپ یا کامپیوتر پیشنهاد می کنید؟ بعضی از کاربران معتقدند حذف صفحه ی لاک اسکرین سیستم یا غیرفعال سازی Tips به ویژه در ویندوز 10 ، یا همگام سازی نکردن هرباره سیستم و گوشی تواند تاثیر گذار باشد شما چه تجربیاتی در این زمینه دارید؟ نظرات خود را با ما به اشتراک بگذارید.