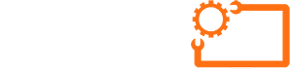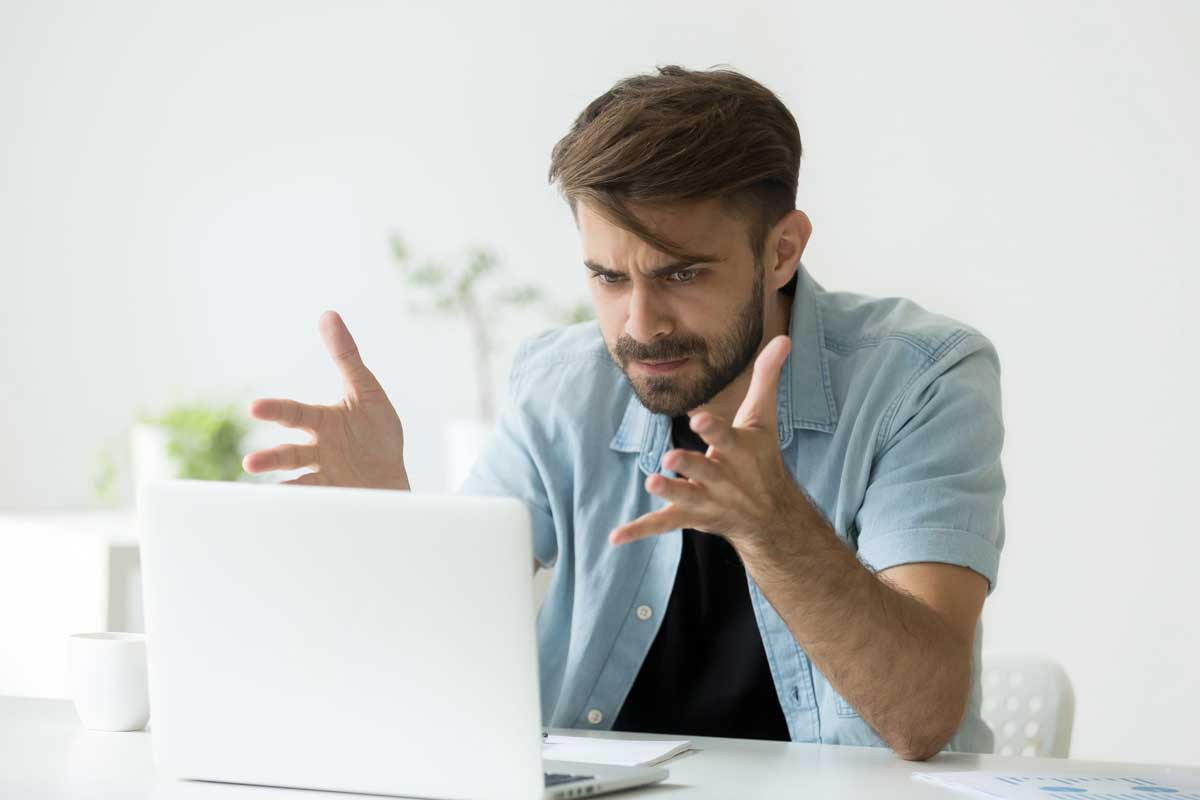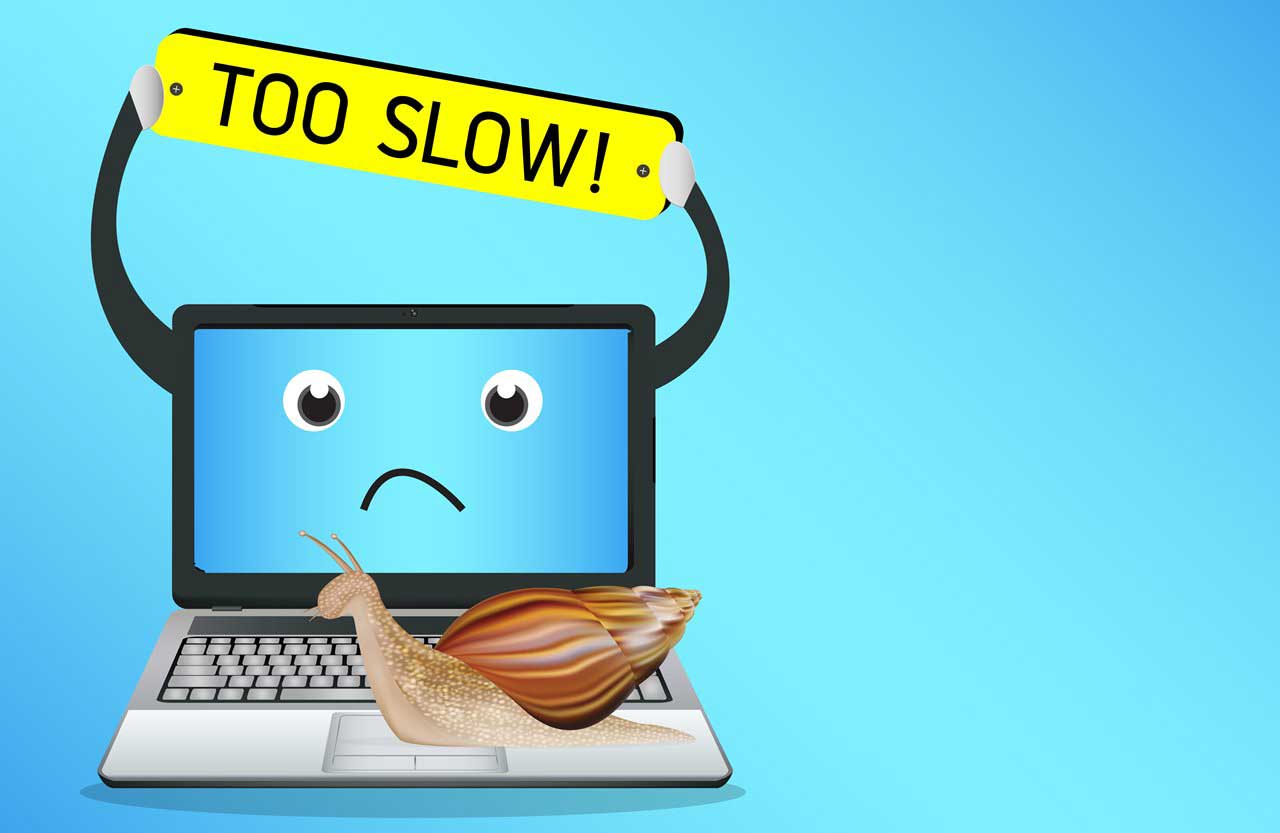بسیاری از ما روزانه از لپتاپ استفاده میکنیم، برای کار، مطالعه، استفاده شخصی و سرگرمی. وقتی لپتاپها دچار مشکل میشوند، زندگی ما ناگهان متوقف میشود. ممکن است احساس کنید که باید با یک متخصص تماس بگیرید تا آنها را برطرف کند. با این حال، اگر خود را از این مشکلات آگاه کنید، ممکن است بتوانید خودتان آنها را برطرف کنید و نیازی به خدمات تعمیر لپ تا در محل نداشته باشید. در این مقاله، برخی از رایجترین مشکلات لپتاپ را بررسی و راهحلها رفع مشکل را ارائه میکنیم.
لیست مطالب
عدم اتصال به wifi
مشکلات وایفای احتمالاً رایجترین مشکلاتی است که ما با لپتاپها با آن روبهرو هستیم. اتصال Wi-Fi قطع میشود یا وصل نمیشود، کار، بازی یا نمایش متوقف میشود. دلایل از کار نکردن روتر و فایروال مسدود کردن اتصال تا خرابی سخت افزار بیسیم در لپتاپ متغیر است.
راه حلها
- با استفاده از سوئیچ فیزیکی، مودم و روتر را مجددا راه اندازی کنید
- پس از استفاده طولانی مدت، این نوع تجهیزات مستعد خرابی سیستم عامل یا سخت افزار میشوند. با گذشت زمان، اتصال Wi-Fi ممکن است ضعیف شود یا به کلی قطع شود. بازنشانی دستگاه با راهاندازی مجدد میتواند مشکلات رایج شبکه را ترمیم کند.
- مطمئن شوید که وایفای روشن است. بسیاری از لپتاپهای مدرن شروع به ارائه سوئیچ فیزیکی برای یک شبکه بیسیم کردهاند که معمولاً روی صفحهکلید یافت میشود و از طریق میانبر عملکرد (FN) قابل دسترسی است.
- مطمئن شوید که رمز وای فای توسط شخص دیگری که به داشبورد مدیریت روتر یا مودم دسترسی دارد، تغییر نکرده باشد. اگر رمز عبور اشتباه باشد یا تغییر کرده باشد، لپتاپ به شبکه Wi-Fi متصل نمیشود.
- برای پاک کردن حافظه پنهان و تنظیمات مرتبط با اتصال، آداپتور Wi-Fi را بازنشانی کنید.
- به نوار وظیفه بروید و روی “نماد Wi-Fi” کلیک راست کنید تا منو باز شود. گزینه Open Network & Adapter Settings را انتخاب کرده و منوی وضعیت نمایش داده میشود.
- یک بریدگی را به پایین اسکرول کنید و روی “Change adapter options” کلیک کنید تا پنجره Network Connections باز شود.
- گزینه Wi-Fi را پیدا کنید و برای انتخاب گزینه “disable” کلیک راست کنید. با این کار آداپتور وای فای خاموش میشود. برای فعال کردن Wi-Fi به همان منوی راست کلیک کنید. این باید مشکلات Wi-Fi را در لپتاپ برطرف کند.
کندی سیستم لپتاپ
لپتاپها گاهی اوقات پس از مدتی استفاده از آنها کند میشوند. ممکن است انجام کار غیر قابل تحمل شده باشد، و استفاده از آن برای هر چیز مهمی یک کار گیج کننده است. کاربران ممکن است متوجه شده باشند که برنامههای کاربردی با منابع فشرده تاخیر دارند و برای انجام کار مورد نظر به میزان قابل توجهی زمان بیشتری نیاز دارند.
راه حلها
- ابتدا، کاربران باید دلایل مختلف کندی و عدم پاسخگویی لپتاپ را رد کنند.
- برنامههای نصب شده ممکن است در پس زمینه در حال اجرا باشند
- برنامههایی که در پس زمینه اجرا میشوند ممکن است مقدار قابل توجهی از RAM و قدرت پردازش موجود را مصرف کنند. آنها را میتوان از طریق منوی خدمات با دنبال کردن مراحل زیر متوقف کرد:
- Alt + x را با هم روی صفحه کلید فشار دهید تا اعلان RUN اجرا شود. “msconfig” را تایپ کنید و “Enter” را فشار دهید تا منوی پیکربندی سیستم باز شود.
- به تب Services رفته و گزینه Hide all Microsoft Services را علامت بزنید.
- سرویسهای جداگانه را انتخاب کنید و از دکمه غیرفعال کردن برای جلوگیری از اجرای آنها در پسزمینه استفاده کنید. از طرف دیگر، تمام خدمات را میتوان از طریق دکمه غیرفعال کردن همه متوقف کرد.
- برنامهها را در پس زمینه بررسی کنید.
- چه سرعت لپتاپ به تدریج کاهش یابد یا ناگهانی، این آخرین چیزی است که هر کسی میخواهد. تعمیر لپ تاپ و نگهداری منظم و لمس مداوم گاهی اوقات برای جلوگیری از عقب ماندن رایانه کافی نیست. این مشکل میتواند در هر مرحلهایی شروع شود، خواه لپتاپ روی ویندوز 7، 8.1، 10 یا حتی 11 باشد.
- Ctrl + Shift + Esc را فشار دهید تا مدیر وظیفه راه اندازی شود. اگر فقط نام برنامههای در حال اجرا را نشان میدهد، روی گزینه «جزئیات بیشتر» در پایین آن کلیک کنید.
- به اطراف خود نگاهی بیندازید و برنامههایی را که بیشترین میزان RAM و CPU را مصرف میکنند را بیابید. در اینجا، فایرفاکس بیش از یک گیگابایت رم بدون باز بودن استفاده میکند. به طور مشابه، کاربران برنامههای دیگری را با ویژگیهای مشابه پیدا میکنند که میتوانند متوقف شوند.
پیشنهاد مطالعه: هفت دلیل برای انتخاب ویندوز ۱۰ نسبت به ویندوز ۱۱
مشکل درفایلهای سیستم با بروزرسانی ویندوز
مایکروسافت به دلیل اعمال به روزرسانیهایی که گاهی اوقات عملکرد رایانه را مختل میکند و باعث تاخیر یا کندی آن میشود، بدنام شده است. خوشبختانه، ویندوز راهی برای بازگرداندن هرگونه به روز رسانی با حذف نصب آنها ارائه می دهد. “Windows update” را در جستجوی منوی استارت تایپ کنید و به اولین نتیجه تنظیمات سیستم بروید.
راه حل
یک بریدگی را به پایین اسکرول کنید و به منوی View update history بروید، کاربران در سوابق بهروزرسانیهای قبلی نصب شده روی رایانه قرار میگیرند. در اینجا تمام به روز رسانیهای نصب شده در گذشته در دستههای مختلف ثبت میشوند. برای یافتن جزئیات بیشتر از طریق یک به روزرسانی دقیق که در مرورگر باز می شود، روی موارد کلیک کنید. هنگامی که به روزرسانی معیوب پیدا شد، روی “حذف به روزرسانیها” در بالا کلیک کنید تا منوی حذف نصب باز شود. روی عنوان کلیک راست کرده و آپدیت را حذف نصب کنید. این فرآیند قبل از نهایی شدن چند لحظه طول میکشد. لپتاپ را ریستارت کنید تا تفاوت عملکرد را ببینید.
صرف زمان زیادی برای راه اندازی
آیا روشن شدن لپ تاپ برای همیشه طول میکشد؟ این نه تنها باعث اتلاف وقت میشود، بلکه میتواند کاربر را هنگامی که یک کار یا ضرب الاجل لحظه آخری فرا میرسد، باز دارد.
راه حل
- اگر لپتاپ دارای حافظه هارد دیسک HDD باشد، زمان بوت در ویندوز 10 و 11 بسیار کندتر از همتایان SSD خواهد بود. بر اساس گزارشها، مایکروسافت از OEM ها (سازنده تجهیزات اصلی) فشار میآورد تا هارد دیسکها را به عنوان فضای ذخیرهسازی کنار بگذارند و به جای آن از SSD استفاده کنند. در صورتی که لپتاپ دارای امکاناتی باشد، ارتقا به SSD، ترجیحاً NVMe را در نظر بگیرید.
- HDD قدیمی همچنان میتواند به عنوان یک درایو خارجی از طریق caddy استفاده شود که با قیمت کمتر از 800 روپیه موجود است. آن را از طریق یک پورت USB وصل کنید و از آن به عنوان یک دستگاه ذخیره سازی قابل حمل استفاده کنید.
- برخی از لپتاپها دارای SSD NVMe برتر هستند اما زمان روشن شدن طولانیتر از حد معمول دارند. کاربران باید نگاهی به سطح نرم افزار بیندازند تا مقصران واقعی را بیابند. مدیر وظیفه برنامههایی را که با کامپیوتر شروع میشوند نشان میدهد و به زمان راهاندازی کمک میکنند. در اینجا نحوه غیرفعال کردن آنها آمده است:
- Ctrl + Shift + Esc را روی صفحه کلید فشار دهید تا مدیر وظیفه راه اندازی شود. کاربران همچنین میتوانند آن را با استفاده از جستجوی منوی شروع پیدا کنند.
- به تب Startup بروید و قبل از حرکت به جلو، زمان BIOS را که به معنای زمان راه اندازی است، یادداشت کنید. سپس برنامههای خاص را از شروع با کامپیوتر غیرفعال کنید. مطمئن شوید که برنامههای ضروری مانند نماد Windows Security Notification که بخشی از امنیت لپتاپ است را فعال کنید.
- Task Manager را ببندید و کامپیوتر را مجددا راه اندازی کنید تا تفاوت را در بوت آپ مشاهده کنید. زمان BIOS جدید را با آنچه قبلا ذکر شده مقایسه کنید.
آسیب صفحه نمایش لپتاپ
لپتاپها بهعنوان ایستگاههای کاری قابل حمل عالی برای رسیدگی به کل حجم کاری عمل میکنند. پس از استقرار در یک مکان خوب، کاربران ممکن است از یک صفحه نمایش ثانویه برای جبران نمایشگر کوچکتر لپ تاپ بهرهمند شوند. اگر کاربران متوجه شوند که لپ تاپ به دلایلی نمایشگر خارجی را تشخیص نمی دهد، نمایشگر ثانویه را میتوان به زور از طریق تنظیمات شناسایی کرد.
راه حل:
- “چند نمایشگر” را در جستجوی منوی شروع تایپ کنید و به تنظیمات بروید.
- در بخش Multiple Displays، روی دکمه “تشخیص” کلیک کنید. اگر صفحه نمایش دارای اتصال بی سیم است، روی «اتصال به نمایشگر بیسیم» کلیک کنید.
خرابی صفحه کلید
علامت: گم شدن یا شل شدن کلیدها
راه حل
- تعویض صفحه کلید
کیبوردها در هر لپتاپ بیشترین سوء استفاده را میگیرند، چه به دلیل تایپ کردن یا ریختن قهوه. در نتیجه، کلیدها اغلب ممکن است از جای خود خارج شوند یا فرسوده شوند. خوشبختانه، میتوانید در کمترین زمان ممکن اقدام به “تعویض صفحه کلید” کنید.
گرم شدن بیش از حد
علامت: اختلالی در عملکرد سیستم ایجاد میشود
راه حل
دریچههای هوا را تمیز کنید، مواد فیلتر شده را روی دریچه تنفس قرار دهید. گرمای بیش از حد میتواند عملکرد لپتاپ را از بین ببرد و اغلب باعث ایجاد علائمی مانند خرابی سیستم و یخ زدن میشود. هر رایانهای گرمای زیادی تولید میکند، اما لپتاپها به دلیل اندازه کوچک و عدم تهویه، به ویژه در معرض گرم شدن بیش از حد هستند. گرد و غبار بیش از حد میتواند دریچههای هوا را مسدود کند و سیستم شما را از هوای سرد برای خنک کردن CPU محروم کند. شما اغلب میتوانید مشکلات گرمای بیش از حد را به سادگی با تمیز کردن این دریچههای هوا با یک پارچه یا پاک کننده صفحه کلید حل کنید. برای جلوگیری از تجمع بیشتر گرد و غبار، یک تکه پارچه فیلتر شده، مثلاً از Swiffer، روی دریچه تنفس قرار دهید. یکی را روی دریچه اگزوز قرار ندهید، زیرا در آنجا قرار است هوای گرم به سرعت از سیستم خارج شود. اگر پارچه کار نمیکند، ممکن است بخواهید بایوس سیستم خود را که سخت افزار لپتاپ را کنترل میکند، به روز کنید. اکثر سازندگان فایل نصبی را ارائه میکنند که فایلهای BIOS را بهطور خودکار بهروزرسانی میکند، که اغلب به مدیریت گرما میپردازد. فقط مطمئن شوید که نوت بوک شما هنگام به روز رسانی بایوس به منبع تغذیه متصل است.
اختلال در عملکرد باطری لپتاپ
علامت: نوت بوک شما تنها چند دقیقه در صورت قطع برق کار میکند
راه حل
- تعویض باتری
باتریهای لیتیوم یونی در طول عمر خود، توانایی نگهداری شارژ را از دست میدهند. پس از چند سال، برخی از باتریها تنها کسری از زمان اجرا نامی را دوام میآورند. تعویض باتری نسبتاً ساده است. بیشتر آنها از پایین یا پشت لپتاپ بیرون میآیند.
*نکته طلایی: هرگز لپتاپ را که به برق وصل است با باتری کاملا شارژ شده کار نکنید، در دراز مدت به باتری شما آسیب بیشتری وارد میکند.
خرابی سیستم
علامت: لپتاپ روشن نمیشود
راه حل
- هارد دیسک را بردارید و آن را در یک محفظه خارجی قرار دهید. Checkdisk را اجرا کنید.
اکثر مردم زمانی که کامپیوترهایشان از روشن و آپدیت شدن امتناع میورزند، وارد حالت وحشت میشوند. با این حال، اغلب اوقات، مشکل به سادگی یک فایل سیستمی از دست رفته یا بخش بد در هارد دیسک است. برای تعیین اینکه آیا این مورد است، میتوانید هارد دیسک خود را با استفاده از دستورالعملهای سازنده جدا کنید و درایو را در یک محفظه USB قرار دهید، اینها محفظههای خارجی برای سخت افزار داخلی هستند.
- در مرحله بعد، کابل USB محفظه را به یک درگاه USB باز در رایانه شخصی متصل کنید. اگر سیستم فایل هنوز سالم است، هارد دیسک باید به عنوان یک درایو خارجی نشان داده شود و به شما امکان میدهد دادهها را به و از درایو منتقل کنید. سپس، با باز کردن یک اعلان DOS (شروع/برنامهها/لوازم جانبی/خط فرمان) و تایپ X: که در آن X حرف درایو خارجی شما است، Checkdisk را روی درایو اجرا کنید. سپس Enter را بزنید. حالا «chkdsk /f» را تایپ کنید. ممکن است سیستم شما از شما بخواهد که درایو را جدا کنید. این اشکالی ندارد، پس Y را تایپ کنید و سپس Enter را بزنید.
لپتاپ اکنون برخی از اطلاعات مربوط به درایو شما (نوع سیستم فایل و شماره سریال) را نمایش میدهد و سپس درایو را اسکن میکند و خطاهایی را که با آن مواجه میشود برطرف میکند. یک گزارش خطا چاپ میشود، بنابراین میتوانید ببینید چه تغییراتی در درایو ایجاد شده است. اگر همه چیز خوب پیش رفت، وقتی هارد دیسک را دوباره به لپتاپ خراب شده وصل کنید و آن را روشن کنید، بهتر است بروید.
روشن نشدن لپ تاپ
هنوز دکمه پانیک را فشار ندهید. اگر لپ تاپ راه اندازی نمیشود، کاربران باید قبل از مراجعه به مرکز خدمات مجاز، روشهای مختلفی را برای احیای آن امتحان کنند.
راه حل:
- اولین کاری که باید انجام دهید این است که منبع تغذیه را بررسی کنید. باتری را خارج کرده و آداپتور برق را به یک سوکت فعال وصل کنید. اگر لپتاپ کار میکند، باتری ایراد دارد.
- دستگاههای خارجی را بررسی کنید. اگر دستگاههای خارجی مانند پروژکتور، ماوس، هارد دیسک، دیویدی یا درایو USB وصل شده باشند، ممکن است BIOS در تلاش برای روشن شدن از دستگاه حذف گیر کند. همه دستگاهها را بردارید و سپس سعی کنید لپ تاپ را روشن کنید.
- در صورت بروز مشکل در نمایشگر، پس از فشار دادن دکمه پاور، دریچههای هوا و صدای لپتاپ را بررسی کنید. اگر در داخل لپتاپ فعالیتی وجود داشته باشد که فنها در حال کار هستند یا چراغهای دیگر چشمک میزنند، احتمال بروز مشکل در نمایشگر وجود دارد. برای این مشکل مراجعه به تکنسین ضروری است.
- سخت افزار را بردارید و دوباره کامپیوتر را روشن کنید. اگر اخیراً هر سخت افزاری به لپتاپ اضافه شده باشد، این احتمال وجود دارد که باعث مشکلات روشن شدن میشود.
تاخیر طولانی در روند دانلودها
اگر مشکل اتصال به اینترنت دارید، Speedtest.net را نصب کنید و تست سرعت را انجام دهید و سرعت دانلود و آپلود خود را بررسی کنید. سرعت اینترنت باید حداقل 50 درصد سرعت پخش شده ارائه دهنده خدمات شما باشد، با پینگ زیر 100 میلی ثانیه. اگر سرعت خوب است، مطمئن شوید که به طور سهوی چیزی دانلود یا آپلود نمی کنید. روتر و مودم خود را ریست کنید تا مشکل اتصال به اینترنت شما افزایش یابد. اکثر روترها و مودم ها دارای دکمه های تنظیم مجدد هستند، اما میتوانید کابل برق را برای چند ثانیه نیز بکشید. برای مدت طولانی برق را قطع نکنید، در غیر این صورت ممکن است سخت افزار به تنظیمات کارخانه بازنشانی شود. اگر همه اینها شکست خورد، آن را با Recycle You Tec بازیافت کنید.
عدم عملکرد پورت USB لپ تاپ
گاهی اوقات پورت USB لپ تاپ ما از کار میافتد و در این مدت پیغام شناسایی نشدن دستگاه USB را در لپ تاپ میبینیم. از طرفی اگر این مشکل برای لپتاپ پیش آمد، میتوانید با اتخاذ این روشها از آن جلوگیری کنید.
- لپتاپ را ریستارت کنید.
- درایور USB را به روز کنید.
- اگر مشکل به همان شکل باقی ماند، باتری لپتاپ را بردارید و آن را روشن کنید.
- مشکلات دستگاه را بررسی کنید.
نتیجه گیری
کلید حل مشکلات رایج لپتاپ این است که هر بار یک منطقه را برای مشکل بررسی کنید. این به شناسایی دقیق مشکل کمک می کند و یک راه حل دائمی ارائه میدهد.
با حل مسائل در سطح نرم افزار با رفع مشکلات از طریق ابزارهای ویندوز شروع کنید. پس از آن، به مشکلات سخت افزاری که در نهایت ممکن است به کمک تیم متخصصین نوین سازان رایانه میتوانید به ارتقای لپ تاپ خود بپردازید و یا اینکه از این مجموعه خدمات و فروش لپتاپ نیز دریافت کنید بدین ترتیب لپتاپ قدیمی خود را با مناسبترین قیمت به آنها میفروشید و لپتاپ نو خریداری میکنید و از شر مشکلات و تعمیر لپتاپ قدیمی خود خلاص میشوید. علاوه بر آن تعمیر لپ تاپ در محل نیز یکی دیگر از خدمات مهم این مجموعه است.