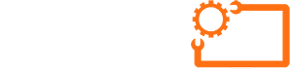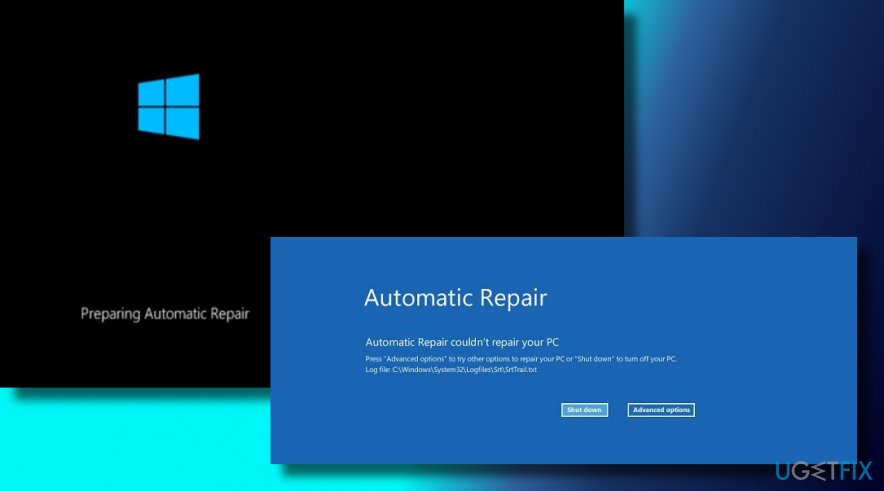در دنیای پیشرفته امروز، سیستمهای کامپیوتری و ویندوزها، به عضوی جدا ناشدنی از زندگی ما تبدیل شدهاند. از ویندوز XP گرفته تا ویندوز ۱۱، این سیستم عاملها پل ارتباطی میان ما و دنیای دیجیتال بودهاند. با این حال، مسائلی همچون نصب، پیکربندی و مخصوصا تعمیر ویندوزها، چالشهایی را برای کاربران ایجاد میکند.
احتمالا، برای شما هم پیش آمده که ویندوزی که با آن کار میکنید دچار مشکل شود. سادهترین راهی که اکثرا در این مواقع استفاده میکنند، نصب ویندوز جدید است. ما در این مقاله به شما روشهایی را یاد میدهیم که بدون نیاز به نصب ویندوز جدید و صرفا با تعمیر ویندوز، این مشکلات را حل کنید. در صورتی که شما هیچ تجربهای در این خصوص ندارید، اصلا نگران نباشید، این مقاله یک راهنمای جامع برای تعمیر ویندوز است.
این مقاله، نقطهای است که از اینجا به بعد، نصب و تعمیر ویندوز برای شما یک مساله چالش برانگیز نخواهد بود.
روشهای تعمیر ویندوز ۱۰ و ۱۱
روشهای زیادی برای تعمیر ویندوز ۱۰ و۱۱ وجود دارند، که ما در اینجا چند تا از سادهترین و بهترین روشهای تعمیر ویندوز ۱۰ و ۱۱ را معرفی میکنیم. شاید در ابتدا، به نظر کار سختی بیاید. اما پس از مطالعه این مقاله، میتوانید به راحتی ویندوز خود را تعمیر کنید.
تعمیر سیستم و ویندوز:
02144171253
02186031378
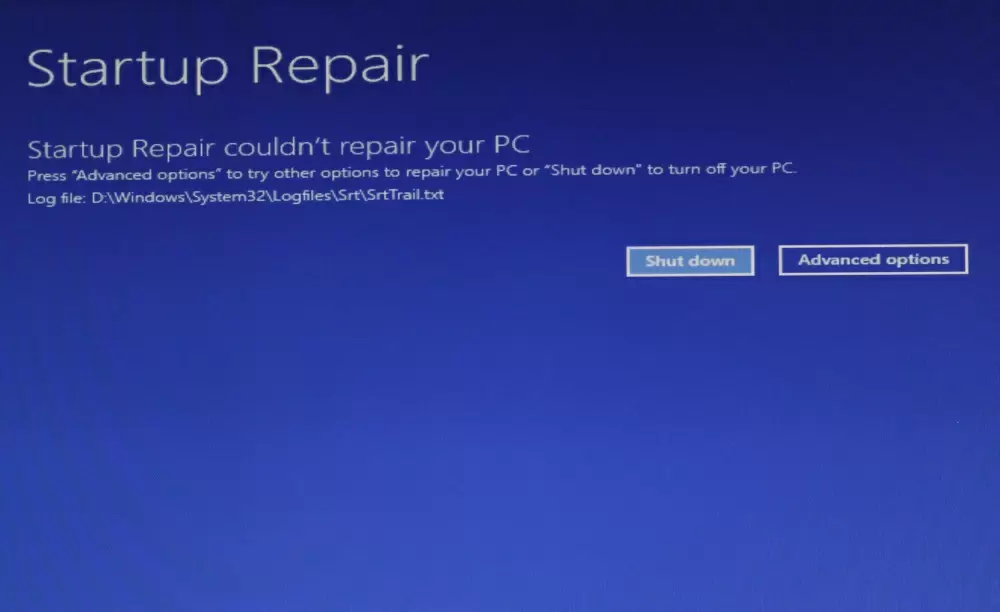
روش ۱: تعمیر ویندوز ۱۰ و ۱۱ با استفاده از ابزار SFC
اگر ویندوزتان به درستی کار نمیکند و دچار مشکل شده، یا اینکه به درستی بوت نشده است؛ میتوانید از خط فرمان SFC استفاده کنید. این دستورات برای تعمیر بوت ویندوز ۱۱ نیز استفاده میشوند.
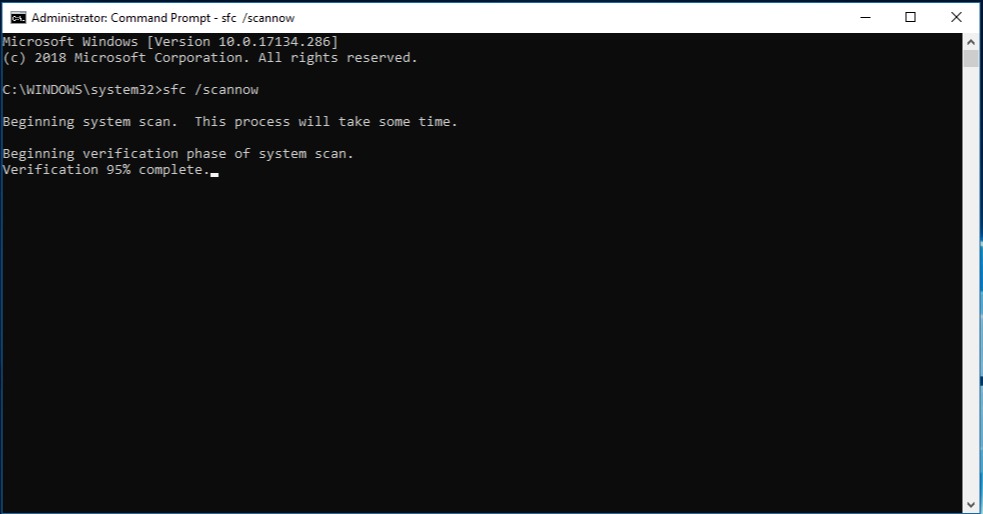
ابزار SFC (System File Checker)، همه فایلهای محافظت شده سیستم عامل ویندوز را اسکن میکند و فایلهای جدید و سالم را به جای فایلهای خراب یا فایلهایی که گم شدهاند، در آدرس C:\Windows جایگزین میکند. برای اینکار لازم است مراحل زیر را طی کنید.
- ابتدا در صفحه کلید، دکمه ویندوز و R را با هم فشار دهید تا باکس Run ویندوز باز شود.
- در صفحه باز شده، عبارت cmd را تایپ کنید
- در صفحه باز شده، دستور زیر را تایپ کنید و سپس Enter کنید.
sfc / scannow
لطفا، اجازه دهید این عملیات ۱۰۰% شود. پس از پایان این مرحله، سیستم نتایج را به شما نشان میدهد. در صورتی که دستور SFC نتواند فایلهای خراب را تعمیر کند، باید از روشهای دیگری همچون DISM استفاده کنید.
روش دوم: تعمیر ویندوز ۱۰ و ۱۱ با استفاده از ابزار DISM
دستور DISM یک ابزار در ویندوز است که برای مدیریت و تعمیر تصاویر سیستم عامل ویندوز، استفاده میشود. این دستور معمولا زمانی استفاده میشود که نیاز به تعمیر فایلهای سیستمی ویندوز یا نصب بستههای آپدیت ویندوز دارید. برای تعمیر فایلهای ویندوز ۱۱ نیز میتوانید از این ابزار استفاده کنید.
- ابتدا باید cmd ویندوز را باز کنید. برای اینکار میتوانید از روش قبل استفاده کنید. یا اینکه میتوان روی strat ویندوز را باز کرده، عبارت cmd را تایپ کنید و در سرچهای انجام شده توسط ویندوز، گزینه Command Prompt را انتخاب کنید. سپس کلیک راست کنید و Run as administrator را انتخاب کنید.
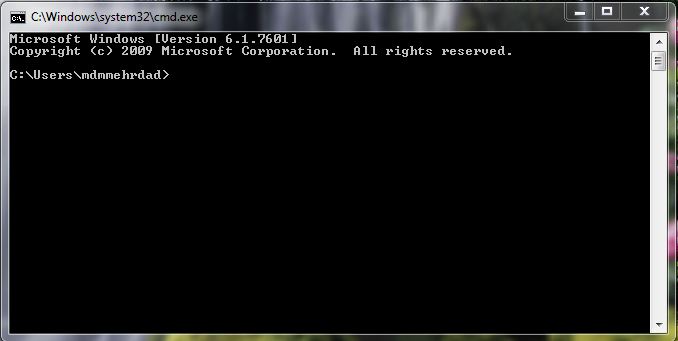
- در ابتدا باید بررسی کنید که فایلهای سیستمی خراب هستند یا نه. برای اینکار، کد دستوری زیر را در cmd تایپ کرده و Enter کنید.
DISM /Online /Cleanup-Image /CheckHealth
- سپس برای اسکن تصاویر به منظور پیدا کردن خرابیهای ویندوز، دستور زیر را تایپ کرده و Enter کنید.
DISM.exe /Online /Cleanup-image /Restorehealth
- در نهایت، برای تعمیر تصاویر ویندوز، کافیست دستور زیر را تایپ کرده و سپس Enter کنید.
DISM.exe /Online /Cleanup-image /Restorehealth /Source:repairSource \install/wim
- سپس اجازه دهید تا این پروسه کامل شود (100%) و بعد از آن دستور زیر را همانند مرحله قبل، تایپ کرده و سپس Enter کنید.
پس از پایان کار، تنها کافیست یکبار ویندوز را ری استارت کنید. با این کار، احتمالا مشکلات فایلهای سیستمی ویندوز حل میشود و دیگر نیازی به نصب ویندوز ندارید. به یاد داشته باشید که خط فرما را حتما در حالت «Run as administrator»، اجرا کنید تا ویندوز اجازه لازم برای انجام تغییرات را داشته باشد.
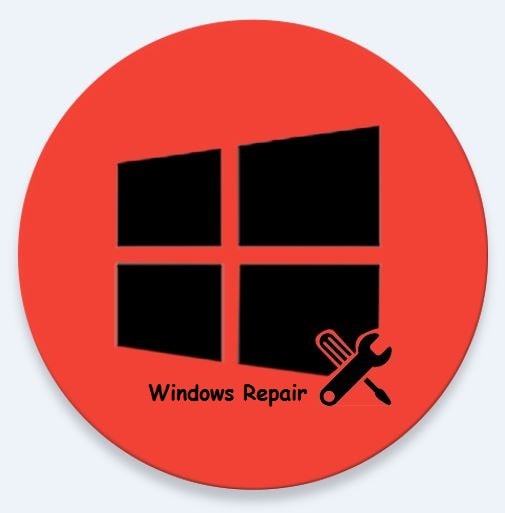
روش سوم: تنظیم مجدد (Restore) ویندوز ۱۰ و ۱۱ با cmd
دستور systemreset-cleanpc، یکی از دستورات مهم ویندوز است که برای تنظیم مجدد سیستم به حالت اولیه و حذف تمامی فایلها، برنامهها و تنظیمات شخصی استفاده میشود. برای اینکار، کافیست دستور « systemreset-cleanpc» را در cmd و تحت عنوان Run as administrator تایپ کرده و Enter کنید. این فرآیند ممکن است مدتی طول بکشد، پس تا اتمام فرآیند، صبر کنید. در صورتی که سیستم شما نمیتواند بوت شود، وارد recovery boot شده و از بخش Troubleshoot گزینه Reset this PC را انتخاب کنید.
در مواردی از این دستور استفاده میشود که نیاز دارید سیستم به طور کامل از اول تنظیم شود. مثلا زمانی که قصد فروش سیستم را دارید یا مشکلات جدی در ویندوز به وجود آمده که نیاز به تعمیر ویندوز وجود دارد.
*دقت کنید که این دستور، تمامی اطلاعات شما را پاک میکند، پس قبل از اجرای آن از تمامی فایلهای خود بک آپ بگیرید.
*پس از تنظیم مجدد، ویندوز به حالت اولیه برمیگردد و شما باید به عنوان یک کاربر جدید وارد سیستم شوید و تنظیمات اولیه را مجددا انجام دهید.
روش چهارم: استفاده از System Restore با استفاده از cmd
در صورتی که مشکل خیلی جدی باشد، میتوانید از System Restore استفاده کنید و ویندوز ۱۰ یا ۱۱ را به حالت قبل بازگردانید. برای اینکار، مراحل زیر را انجام دهید. System Restore، یک ویژگی در ویندوز است که به کاربران امکان بازنشانی سیستم را به یک تاریخ مشخص فراهم میکند.
** استفاده از System Restore باعث حذف فایلها و تنظیماتی جدیدی میشود که پس از تاریخ انتخاب شده، انجام شدهاند. بنابراین، پیش از اجرای این دستور، مطمئن شوید که از اطلاعات خود بک آپ گرفتهاید.
- طبق روشهای گفته شده، وارد cmd شوید و آن را در حالت Run as administrator اجرا کنید.
- در صفحه باز شده، کد دستوری «exe» را تایپ کرده و Enter کنید.
- یک پنجره جدید با عنوان «System Restore» باز میشود. این پنجره شروع به جستجو درایوهای سیستم و نقاط بازنشانی میکند.
- در این پنجره، شما میتوانید از لیست داده شده، یک نقطه بازنشانی که قبلا سیستم را با آن بازنشانی کردهاید را انتخاب کنید.
- بعد از انتخاب این تاریخ، گزینه Next را بزنید و دستورات را دنبال کنید تا System Restore به طور کامل انجام شود.
در صورتی که فایلها و تنظیماتی که به ویژه بعد از این تاریخ اضافه شدهاند، مهم نیستند،
میتوانید بدون نگرانی از این روش استفاده کنید تا سیستم خود را به وضعیتی که در زمان بازنشانی انتخاب کردهاید، بازگردانید.
روش پنجم: استفاده از ابزار Windows Automatic Startup Repair
در صورتی که شما در هنگام بوت کردن ویندوز ۱۰ یا ۱۱ با مشکل مواجه شود و نتواند ویندوز ۱۰ یا ۱۱ را بوت کند، میتوانید از Startup Repair استفاده کنید. برای اینکار، نیاز است از یک فلش بوت شده حاوی ویندوز ۱۰ یا ۱۱ را به کامپیوتر خود وصل کرده و مراحل زیر را انجام دهید.
- کامپیوتر را روشن کرده، یا در صورت روشن بودن ری استارت کنید.
- وارد تنظیمات BIOS ویندوز شوید. (برای اینکار، میتوانید براساس سیستم خود، یکی از دکمههای Ecs، F1، F2، F8 یا F10 استفاده کنید. این مساله کاملا به سخت افزار کامپیوتر شما و شرکت سازنده آن ربط دارد)
- سپس منوی BIOS باز میشود که در این صفحه میتوانید با جهتهای بالا یا پایین بین گزینهها حرکت شوید.
- در این مرحله، درایو فلش (USB) را انتخاب کنید و به کمک گزینه + آن را به بالای لیست انتقال دهید.
- با فشردن دکمه F10 تنظیمات را ذخیره کنید و سپس خارج شوید.
- حال صفحه نصب ویندوز ظاهر میشود. در این صفحه، زبان و زمان مورد نظر خود را انتخاب کنید و گزینه Next را انتخاب کنید.
- سپس در صفحه باز شده، گزینه Repair your computer را انتخاب کنید.
- در این صفحه، مراحل زیر را دنبال کنید: Troubleshoot-> Advanced Options-> Startup Repair-> Windows 10/11
- ابزار Startup Repair ویندوز را اسکن کرده، مشکلات آن را شناسایی میکند و آنها را برطرف میکند.
- پس از اتمام کار، سیستم ری استارت میشود.
ویندوز، به عنوان یکی از سیستم عاملهای پرطرفدار، همیشه در معرض مشکلات و خرابیها قرار دارد. دلایل زیادی برای خرابی ویندوز وجود دارد، اما عمدتا دلایلی همچون خرابی دیسک سرور، قطعیهای مکرر برق، خاموش شدن ناگهانی سرور، خطاهای کامپیوتری و خطای انسانی، برای خرابی ویندوزها، وجود دارند.
ممکن است در حین کار با ویندوز، یا در زمان راهاندازی آن، متوجه پیغامی از طرف ویندوز، مبنی بر عدم کاردکرد مناسب آن شوید. این حالت به معنای خراب شدن ویندوز است.
در صورتی که نمیتوانید سیستم خود را جابجا کنید، و نیاز به نصب ویندوز در محل دارید و همچنین اطلاعات کافی در این زمینه ندارید، مهندسان تیم نوین سازان رایانه، میتوانند این کار را برای شما انجام دهند.
تیم حرفهای نوین سازان رایانه، با تخصص و تجربه در زمینه نصب و تعمیر ویندوز، همیشه در دسترس شما هستند. از نصب ویندوز در محل گرفته تا تعمیر فایلهای ویندوز ۱۱، آنها همیشه همراه شما هستند تا هر مشکلی را حل کنند.
حتی اگر با چالشهای پیچیدهای مواجه شدید، نگران نشوید. ما در نوین سازان رایانه، با تیم ماهر و ابزارهای مدرن، مشکلات ویندوز شما را به سرعت و دقت برطرف خواهیم کرد.